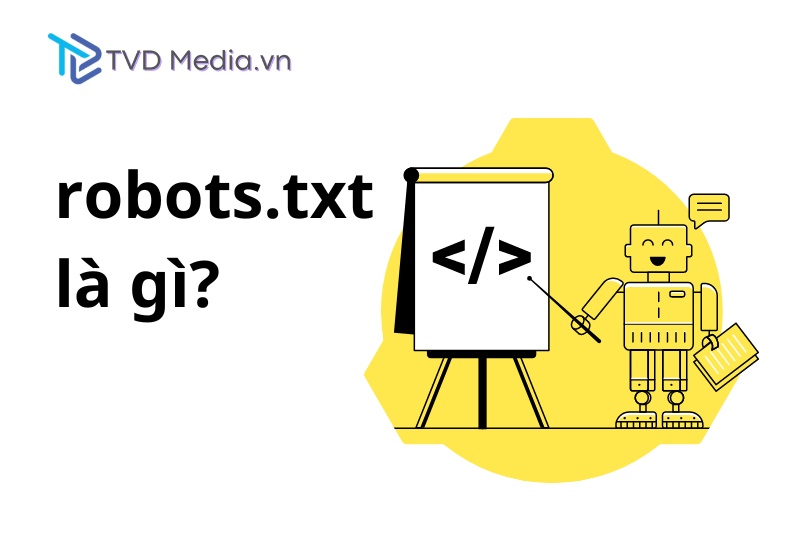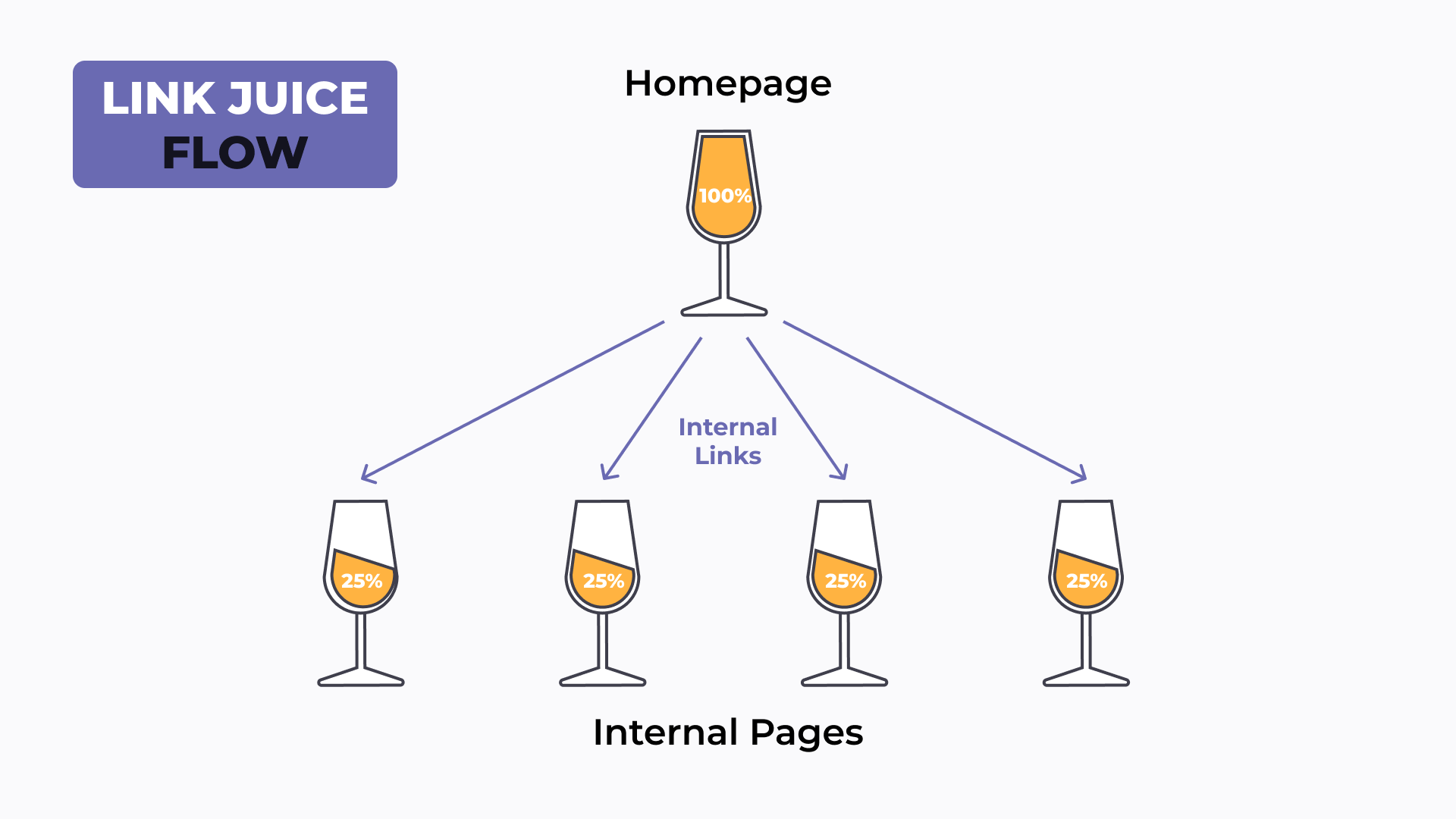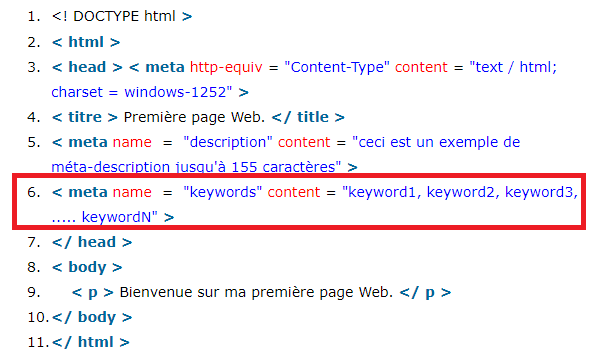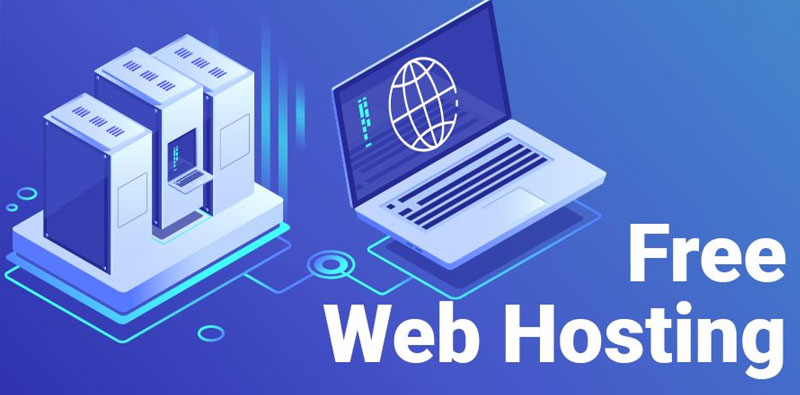Trong bài viết này, TVD Media sẽ hướng dẫn bạn chi tiết cách tạo Google Form, từ việc đăng nhập vào tài khoản Google, tạo form mới, tùy chỉnh các câu hỏi và cấu hình cài đặt. Hướng dẫn này sẽ giúp bạn tận dụng Google Form để thu thập dữ liệu một cách hiệu quả.
Google Form là gì?
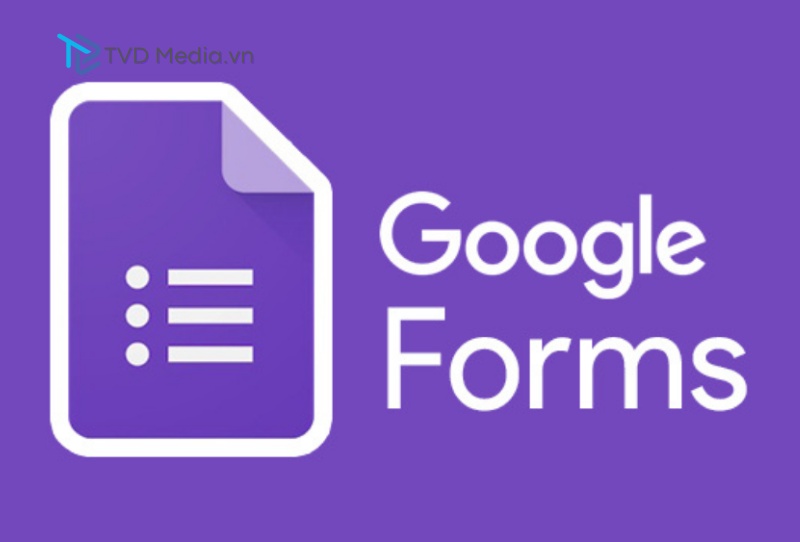
Google Form là một công cụ miễn phí của Google cho phép người dùng tạo các biểu mẫu trực tuyến để thu thập thông tin và phản hồi. Với Google Form, bạn có thể tạo khảo sát, biểu mẫu đăng ký sự kiện, thu thập ý kiến phản hồi, và nhiều hơn nữa.
4 Ưu điểm của Google Form
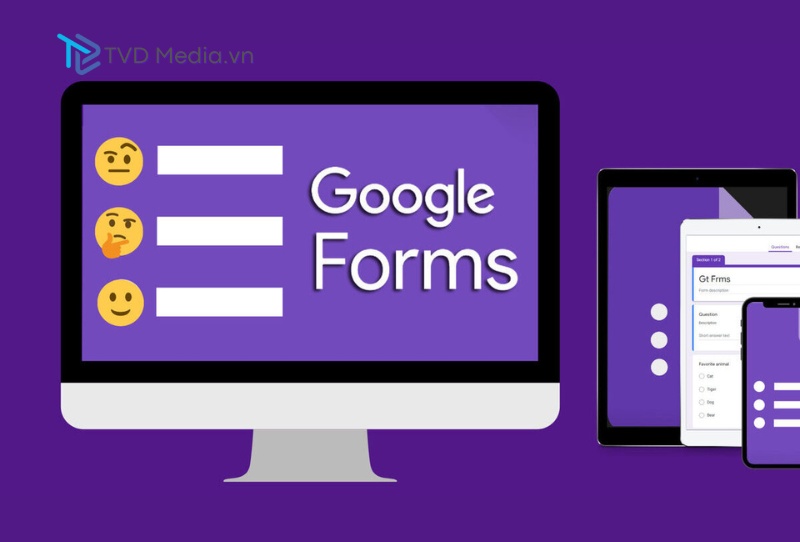
Dễ dàng sử dụng
Google Form có giao diện trực quan và dễ sử dụng, cho phép bất kỳ ai cũng có thể tạo biểu mẫu mà không cần kiến thức lập trình. Chỉ cần vài bước đơn giản, bạn đã có thể tạo một form chuyên nghiệp.
Hoàn toàn miễn phí
Một trong những ưu điểm lớn nhất của Google Form là nó hoàn toàn miễn phí. Bạn không cần phải trả bất kỳ chi phí nào để sử dụng các tính năng cơ bản và nâng cao của công cụ này.
Tích hợp với Google Drive
Google Form tự động lưu trữ dữ liệu trên Google Drive, giúp bạn dễ dàng quản lý và truy cập các biểu mẫu cũng như phản hồi mọi lúc, mọi nơi.
Đa dạng tính năng
Google Form cung cấp nhiều tính năng hữu ích như tạo câu hỏi dạng trắc nghiệm, hộp chọn, thả xuống, và thậm chí là câu hỏi tự luận. Bạn cũng có thể thêm hình ảnh và video để làm phong phú thêm nội dung biểu mẫu.
Cách tạo Google Form
Bước 1: Đăng nhập vào tài khoản Google
Trước tiên, bạn cần đăng nhập vào tài khoản Google của mình. Nếu bạn chưa có tài khoản, hãy tạo một tài khoản Google miễn phí.
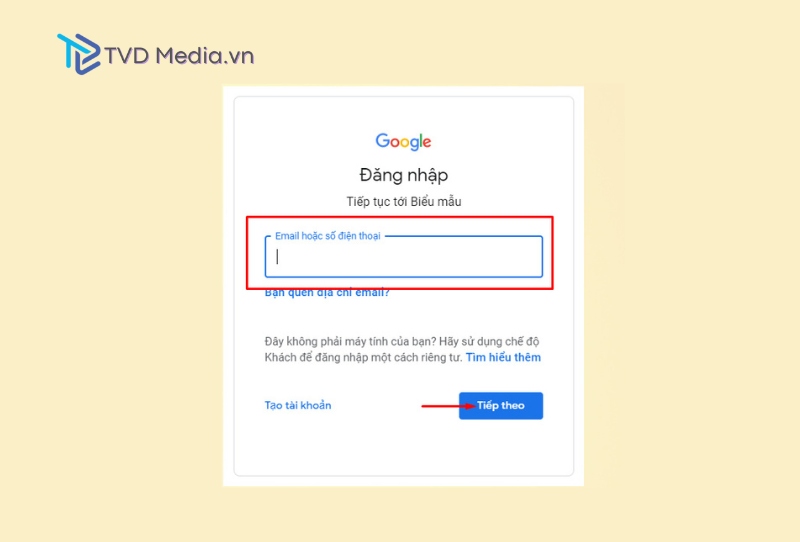
Đăng nhập vào tài khoản Google
Bước 2: Tạo Form mới
Sau khi đăng nhập, truy cập vào Google Forms thông qua đường link Google Forms. Tại đây, bạn sẽ thấy tùy chọn Blank để bắt đầu tạo một form mới hoặc bạn có thể chọn một mẫu có sẵn. Nhấp vào Blank để tạo một form trống → Một trang mới sẽ mở ra, đây chính là trang chỉnh sửa form của bạn.
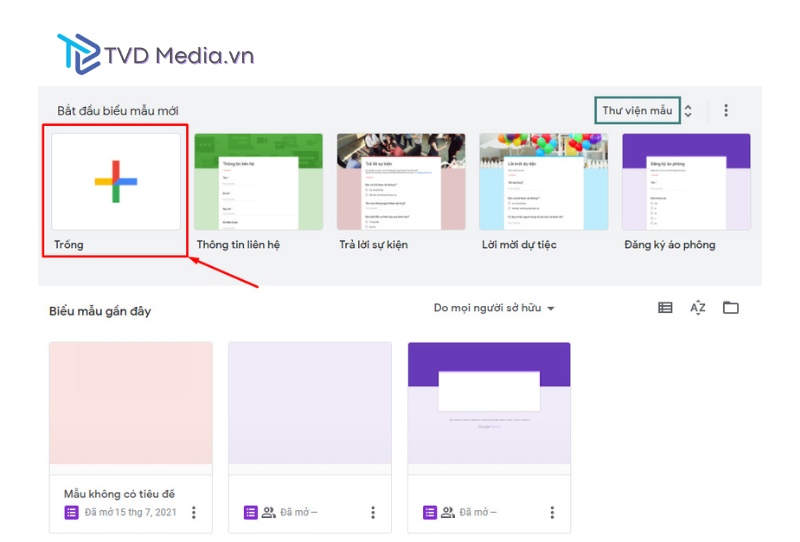
Bước 3: Tùy chỉnh các câu hỏi
Thêm câu hỏi: Nhấp vào biểu tượng dấu cộng (+) ở bên phải để thêm câu hỏi mới. Bạn có thể chọn loại câu hỏi như trắc nghiệm, hộp kiểm, danh sách thả xuống, hoặc câu hỏi mở.
Chỉnh sửa câu hỏi: Nhấp vào vùng văn bản để nhập câu hỏi của bạn. Chọn loại câu hỏi từ menu thả xuống ở bên phải. Nhập các tùy chọn trả lời nếu cần thiết.
Tùy chọn khác: Sử dụng biểu tượng hình ảnh để thêm hình ảnh minh họa. Sử dụng biểu tượng video để chèn video từ YouTube.
Bước 4: Cấu hình cài đặt
Cài đặt chung: Nhấp vào biểu tượng bánh răng cưa ở góc trên bên phải để mở cài đặt. Tại đây, bạn có thể chọn yêu cầu đăng nhập để trả lời form, giới hạn mỗi người chỉ có thể trả lời một lần, và cho phép người trả lời chỉnh sửa câu trả lời của họ sau khi gửi.
Cài đặt trình bày: Bạn có thể tùy chỉnh thông báo xác nhận mà người trả lời sẽ thấy sau khi gửi form. Chọn hiển thị thanh tiến độ nếu form của bạn có nhiều phần.
Tùy chọn câu hỏi: Bạn có thể chọn chế độ yêu cầu bắt buộc cho một số câu hỏi bằng cách bật tùy chọn Required.
Mẹo tối ưu hóa Google Form
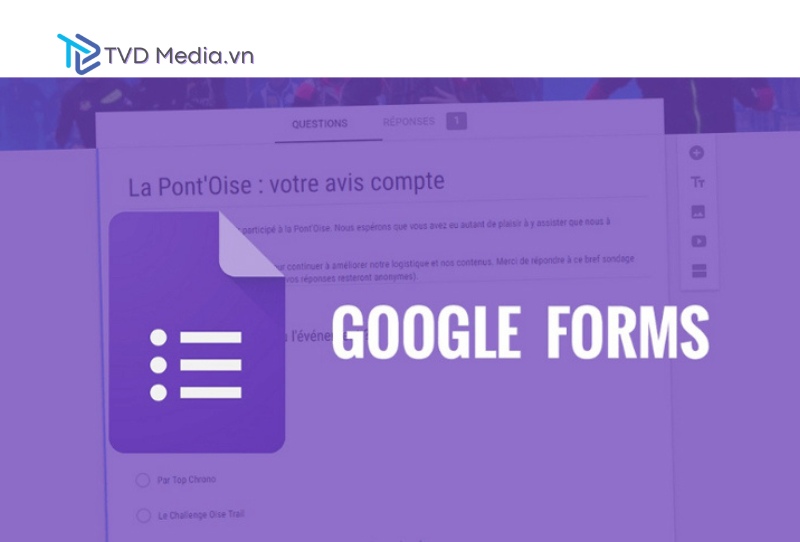
Sử dụng chủ đề và bố cục hấp dẫn: Google Forms cho phép bạn tùy chỉnh chủ đề và màu sắc của form. Sử dụng các màu sắc và bố cục hấp dẫn sẽ giúp tăng tính tương tác và thu hút người dùng.
Tạo câu hỏi rõ ràng và ngắn gọn: Đảm bảo rằng các câu hỏi của bạn rõ ràng và ngắn gọn để người trả lời không bị lúng túng. Tránh sử dụng ngôn ngữ phức tạp hoặc những thuật ngữ chuyên ngành không cần thiết.
Thử nghiệm trước khi gửi: Trước khi gửi form cho người khác, hãy thử nghiệm bằng cách tự mình trả lời để đảm bảo rằng tất cả các câu hỏi và cài đặt hoạt động đúng như mong muốn.
Sử dụng logic nhánh: Google Forms cho phép bạn sử dụng logic nhánh để tạo các câu hỏi phụ thuộc vào câu trả lời trước đó. Điều này giúp form của bạn trở nên linh hoạt và phù hợp hơn với từng đối tượng trả lời.
Theo dõi và phân tích kết quả: Sử dụng Google Sheets để theo dõi và phân tích các câu trả lời một cách hiệu quả. Google Forms tích hợp tốt với Google Sheets, giúp bạn dễ dàng quản lý và phân tích dữ liệu thu thập được.
Kết Luận
Google Form là một công cụ tuyệt vời cho việc thu thập dữ liệu trực tuyến. Với các tính năng mạnh mẽ và dễ sử dụng, bạn có thể nhanh chóng tạo ra các biểu mẫu chuyên nghiệp và hiệu quả. Hy vọng bài viết này đã cung cấp cho bạn cái nhìn tổng quan và chi tiết về cách tạo Google Form. Hãy áp dụng các bước và mẹo trên để tạo ra những biểu mẫu ấn tượng và thu hút nhiều phản hồi chất lượng. Chúc bạn thành công!
 TVD Media
TVD Media