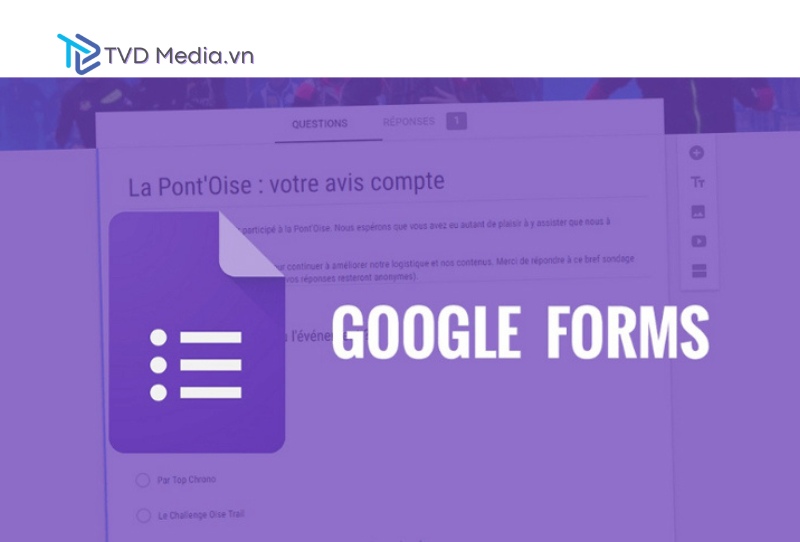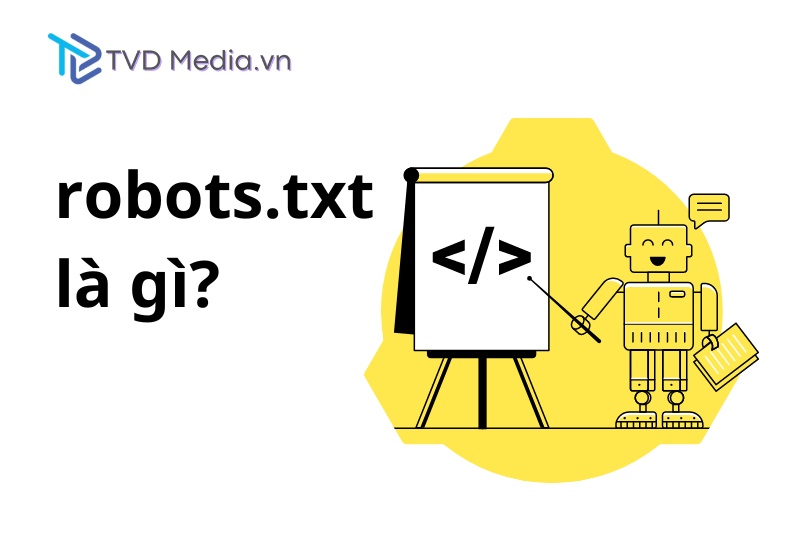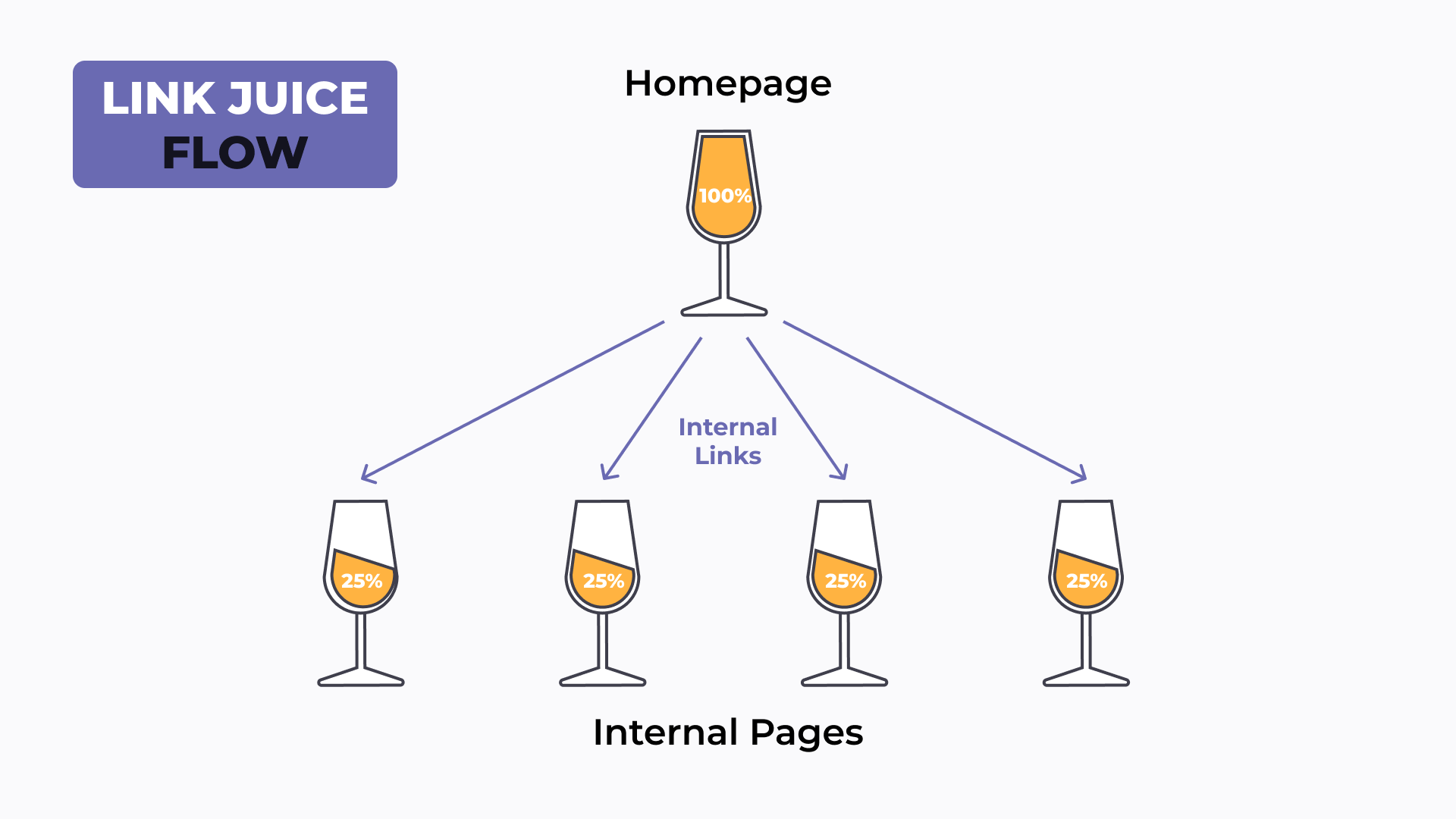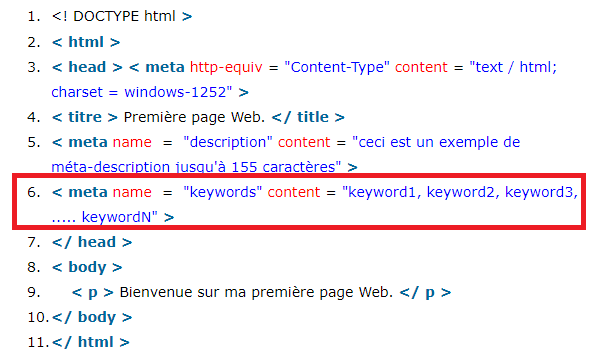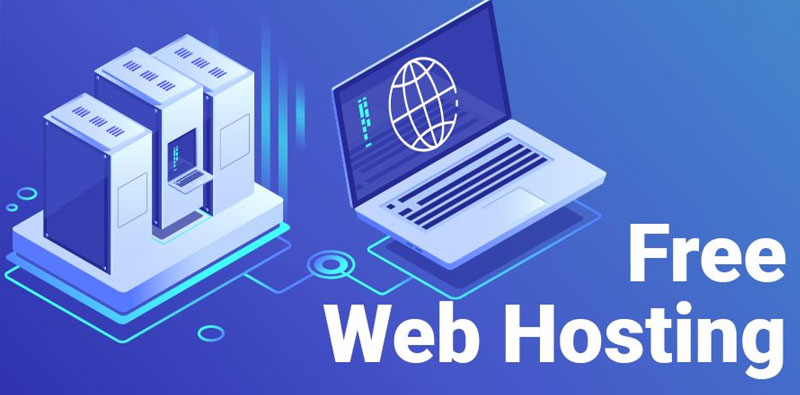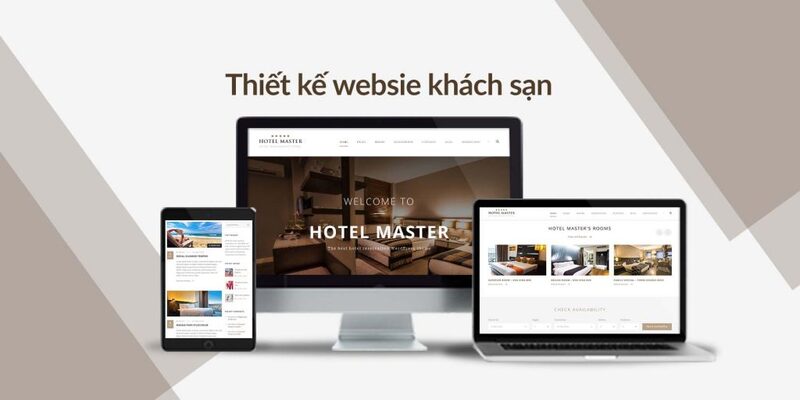Google Sheets là một công cụ mạnh mẽ và linh hoạt, giúp người dùng dễ dàng quản lý và phân tích dữ liệu. Một trong những tính năng hữu ích nhất của Google Sheets là khả năng tạo danh sách lựa chọn (dropdown list). Bài viết này TVD Media sẽ hướng dẫn bạn cách tạo lựa chọn trong Google Sheet một cách chi tiết và dễ hiểu.
Khi nào cần tạo lựa chọn trong Google Sheet?
Việc tạo danh sách lựa chọn trong Google Sheets giúp người dùng dễ dàng nhập dữ liệu, đảm bảo tính nhất quán và giảm thiểu lỗi nhập liệu. Đây là một công cụ hữu ích cho việc quản lý dữ liệu, khảo sát, báo cáo và nhiều ứng dụng khác.
Cách tạo lựa chọn trong Google Sheet qua 6 bước đơn giản
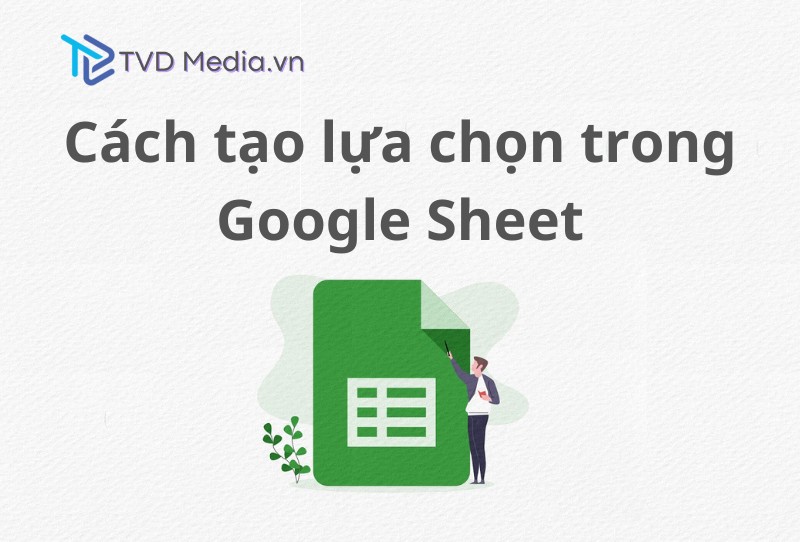
Bước 1: Mở Google Sheets
Truy cập Google Sheets và mở bảng tính bạn muốn tạo danh sách lựa chọn. Nếu bạn chưa có bảng tính, hãy tạo một bảng tính mới.
Bước 2: Chọn ô hoặc phạm vi ô cần tạo lựa chọn
Chọn ô hoặc phạm vi ô mà bạn muốn thêm danh sách lựa chọn. Bạn có thể chọn một ô hoặc nhiều ô cùng một lúc.
Bước 3: Truy cập vào tính năng Data Validation
Trên thanh công cụ, chọn Data (Dữ liệu) → Chọn Data validation (Xác thực dữ liệu)
Bước 4: Thiết lập Data Validation
Trong cửa sổ Data Validation → chọn Criteria (Tiêu chí) → Chọn List of items (Danh sách các mục) từ menu thả xuống.
Bước 5: Nhập các mục trong danh sách lựa chọn
Trong ô List of items, nhập các mục bạn muốn hiển thị trong danh sách lựa chọn, ngăn cách bằng dấu phẩy. Ví dụ: “Option 1, Option 2, Option 3”. Bạn cũng có thể chọn List from a range nếu bạn có một dãy ô chứa các mục của danh sách lựa chọn.
Bước 6: Lưu thay đổi
Nhấn Save để lưu các thay đổi. Ngay lập tức, ô hoặc phạm vi ô được chọn sẽ có danh sách lựa chọn mà bạn đã tạo. Khi bạn nhấp vào ô, một mũi tên thả xuống sẽ xuất hiện, cho phép bạn chọn một mục từ danh sách.
Tạo ô lựa chọn nâng cao trong Google Sheet

Sử dụng danh sách từ phạm vi ô
Nếu bạn có danh sách các mục trong một phạm vi ô trên bảng tính, bạn có thể sử dụng phạm vi này để tạo danh sách lựa chọn.
- Chọn
List from a rangetrong cửa sổ Data Validation. - Nhập phạm vi ô chứa các mục, ví dụ:
A1:A10
Tạo drop list tự động
Danh sách lựa chọn động sẽ tự động cập nhật khi bạn thêm hoặc xóa các mục trong phạm vi ô. Để tạo danh sách lựa chọn động, bạn cần sử dụng hàm INDIRECT. Ví dụ: nếu các mục của bạn nằm trong cột A, bạn có thể nhập =INDIRECT("A1:A10") vào ô Criteria.
Tạo drop list phụ thuộc
Danh sách lựa chọn phụ thuộc thay đổi dựa trên giá trị của một ô khác. Đây là một tính năng mạnh mẽ cho các biểu mẫu và khảo sát phức tạp. Ví dụ, nếu bạn có một danh sách các danh mục và mỗi danh mục có một danh sách các mục riêng, bạn có thể sử dụng hàm IF hoặc VLOOKUP để tạo danh sách lựa chọn phụ thuộc.
Cách quản lý và chỉnh sửa danh sách lựa chọn

Chỉnh sửa danh sách lựa chọn
Chọn ô hoặc phạm vi ô chứa danh sách lựa chọn → Truy cập lại vào Data validation. → Thay đổi các mục trong List of items hoặc cập nhật phạm vi ô trong List from a range → Nhấn Save để lưu các thay đổi.
Xóa danh sách lựa chọn
Chọn ô hoặc phạm vi ô chứa danh sách lựa chọn → Truy cập vào Data validation → Nhấn Remove validation để xóa danh sách lựa chọn.
Tạo thông báo lỗi cho nhập liệu sai
Bạn có thể thiết lập thông báo lỗi nếu người dùng nhập giá trị không có trong danh sách lựa chọn.
Trong cửa sổ Data validation, chọn Show validation help text (Hiển thị văn bản trợ giúp xác thực) → Nhập thông báo lỗi vào ô Help text → Nhấn Save để lưu thay đổi.
Mẹo và thủ thuật cho drop list trong Google Sheets

Sử dụng màu sắc để phân loại
Bạn có thể sử dụng định dạng có điều kiện (Conditional Formatting) để làm nổi bật các mục khác nhau trong danh sách lựa chọn dựa trên giá trị của chúng:
Chọn ô hoặc phạm vi ô chứa danh sách lựa chọn → Truy cập vào Format → Conditional formatting. → Thiết lập quy tắc định dạng dựa trên giá trị ô.
Tạo danh sách lựa chọn trong Google Forms
Google Forms cũng hỗ trợ tạo danh sách lựa chọn, giúp bạn tạo các biểu mẫu trực tuyến dễ dàng và hiệu quả.
Truy cập Google Forms và tạo một câu hỏi mới → Chọn kiểu câu hỏi là Dropdown → Nhập các mục trong danh sách lựa chọn.
Kết luận
Việc tạo danh sách lựa chọn trong Google Sheets giúp tăng tính chính xác và hiệu quả trong việc nhập liệu và quản lý dữ liệu. Bằng cách theo dõi các bước hướng dẫn cơ bản và nâng cao, bạn có thể dễ dàng tạo và quản lý các danh sách lựa chọn, từ đó tối ưu hóa công việc hàng ngày của mình. Hy vọng bài viết này đã cung cấp cho bạn những thông tin hữu ích và chi tiết về cách tạo lựa chọn trong Google Sheets.
 TVD Media
TVD Media