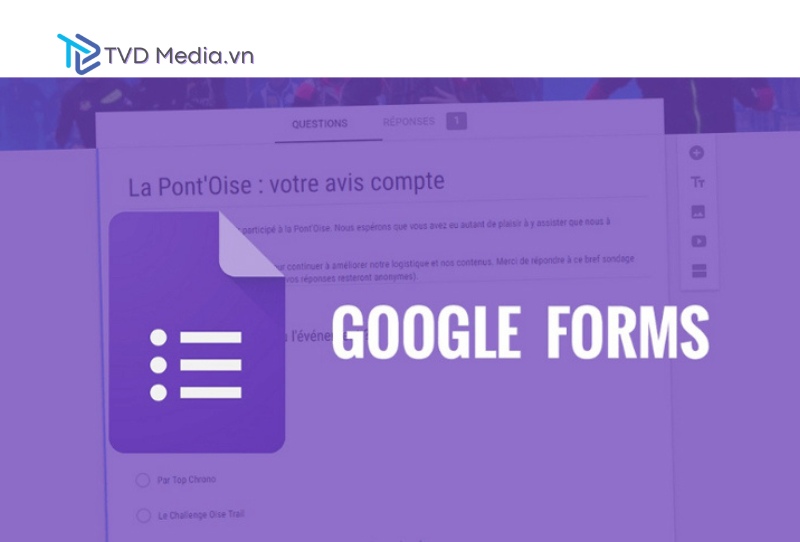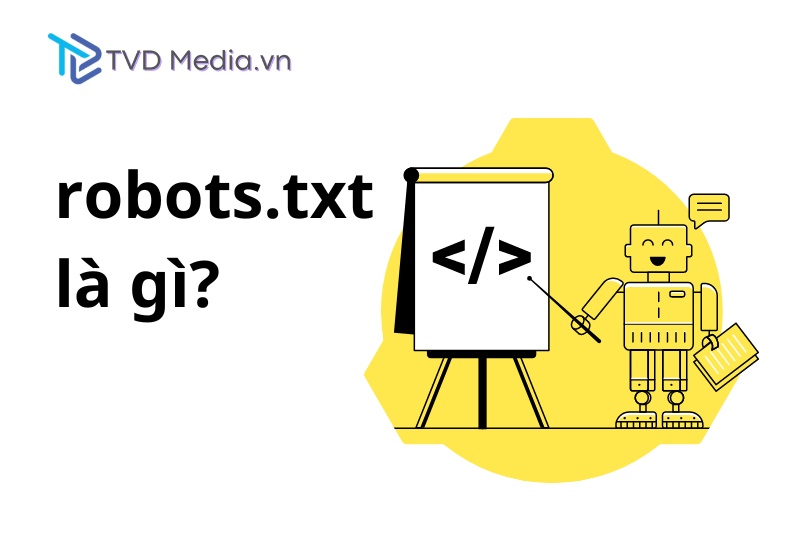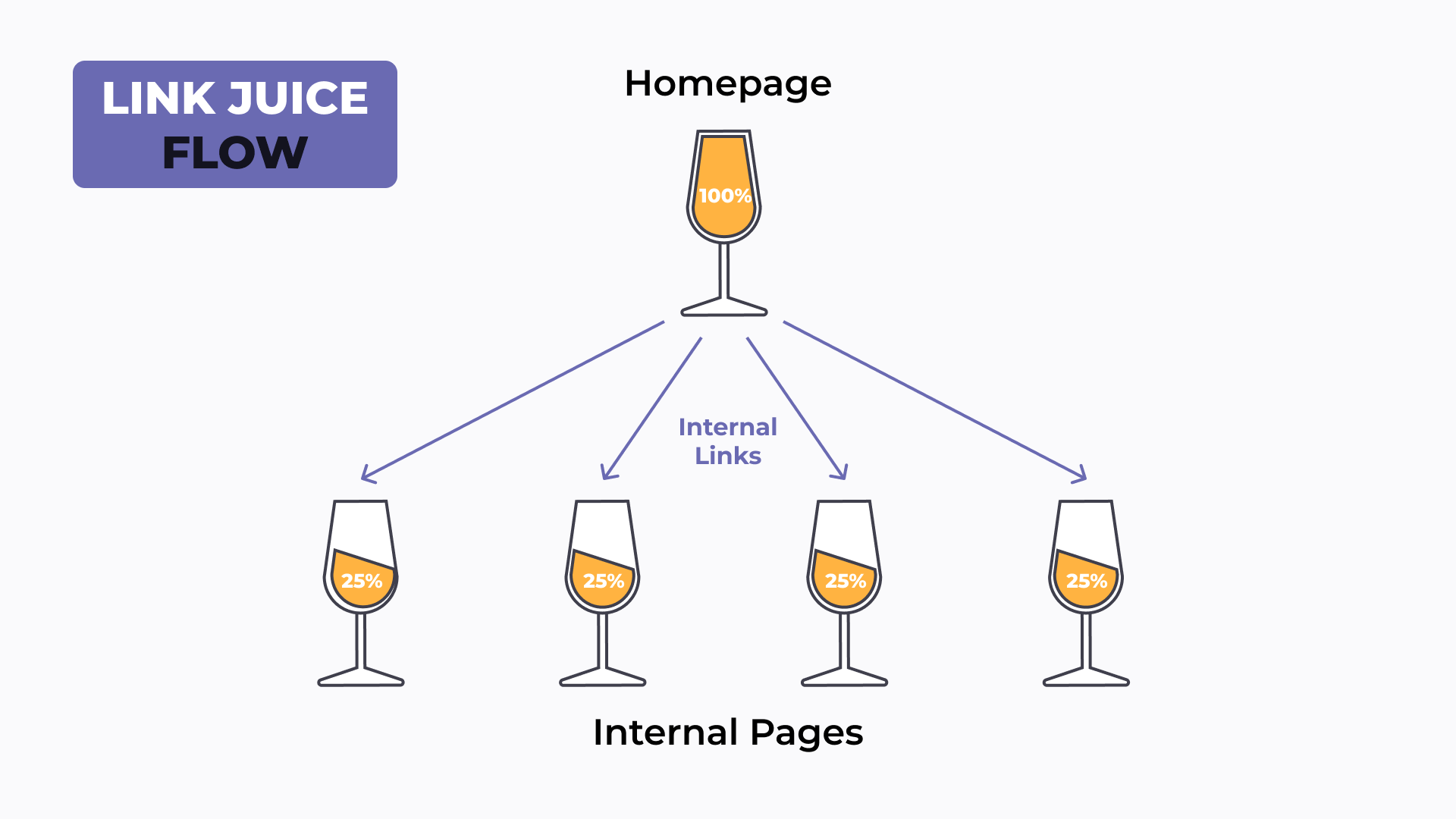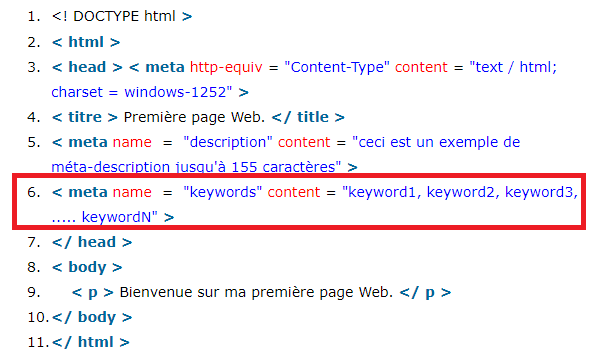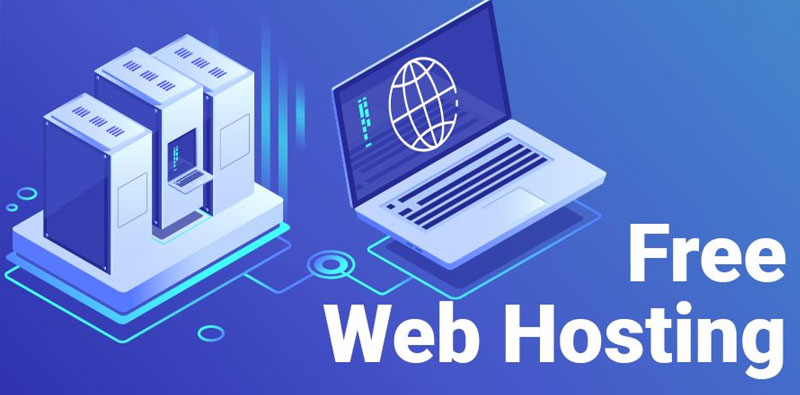Trong bài viết này, TVD Media sẽ hướng dẫn chi tiết về cách tạo checkbox trong Google Sheet, giúp bạn quản lý dữ liệu và theo dõi công việc hiệu quả hơn. Tìm hiểu cách thêm ô tích vào bảng tính Google Sheet với các bước đơn giản và nhanh chóng.
Checkbox trong Google Sheet là gì?
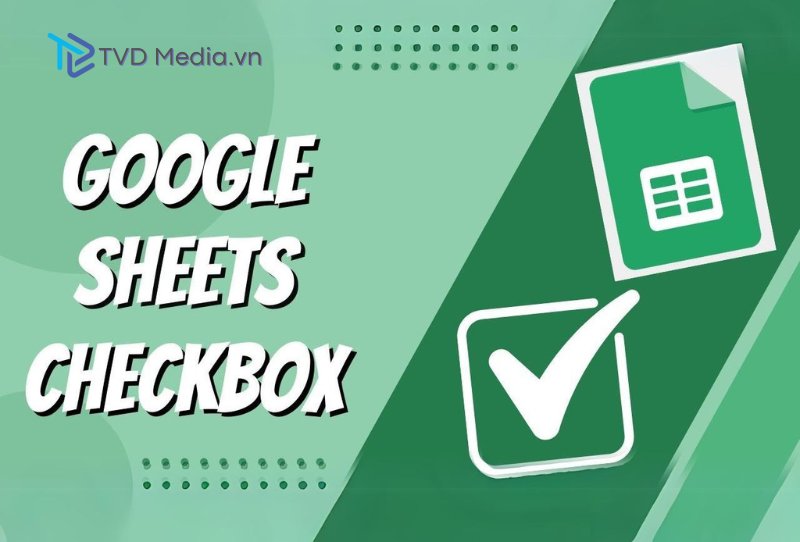
Checkbox là một công cụ hữu ích trong Google Sheet giúp người dùng đánh dấu trạng thái hoặc lựa chọn dễ dàng. Khi được tích, checkbox thể hiện giá trị TRUE và khi không được tích, nó thể hiện giá trị FALSE. Việc tạo checkbox trong Google Sheet giúp bạn quản lý dữ liệu một cách trực quan và hiệu quả hơn.
Ưu điểm của việc tạo ô tích Google Sheet
Quản lý công việc hiệu quả: Checkbox giúp bạn theo dõi tiến độ công việc và quản lý nhiệm vụ hàng ngày một cách rõ ràng và dễ dàng. Bạn có thể sử dụng ô tích để đánh dấu các nhiệm vụ đã hoàn thành hoặc cần thực hiện.
Dễ dàng sử dụng: Việc tạo ô tích trong Google Sheet rất đơn giản và dễ thực hiện, phù hợp với mọi đối tượng người dùng, từ những người mới bắt đầu đến những người dùng chuyên nghiệp.
Tăng tính trực quan: Checkbox làm cho bảng tính của bạn trở nên trực quan và dễ nhìn hơn. Bạn có thể dễ dàng nhận biết trạng thái của các mục trong danh sách chỉ với một cái nhìn.
Cách tạo checkbox trong Google Sheet
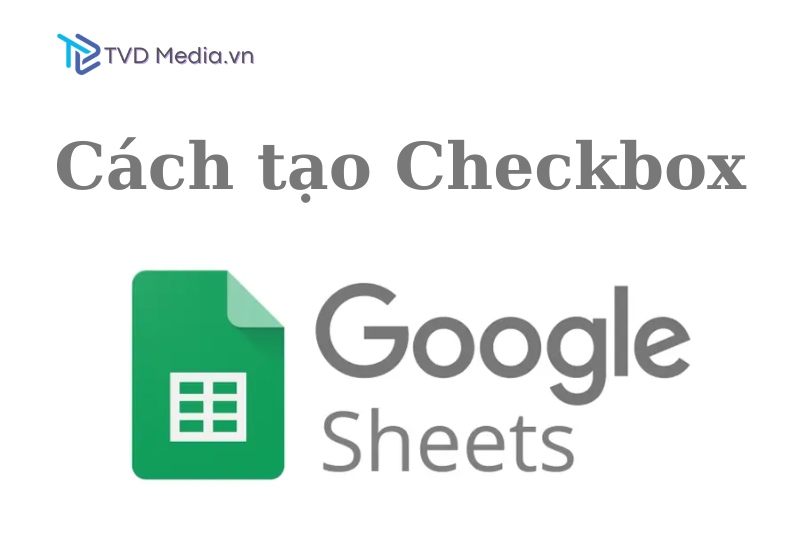
Bước 1: Mở Google Sheet
Trước tiên, bạn cần mở bảng tính Google Sheet mà bạn muốn thêm checkbox. Nếu chưa có bảng tính, bạn có thể tạo mới một bảng tính bằng cách truy cập vào trang Google Sheets và chọn Blank để tạo một bảng tính trống.
Bước 2: Chọn ô hoặc phạm vi ô
- Nhấp chuột để chọn ô mà bạn muốn thêm checkbox.
- Nếu muốn thêm checkbox vào nhiều ô cùng lúc, hãy kéo chuột để chọn phạm vi ô mong muốn.
Bước 3: Thêm checkbox
- Trên thanh công cụ, nhấp vào menu
Insert. - Chọn
Checkboxtừ danh sách thả xuống. Ngay lập tức, các ô bạn đã chọn sẽ được chuyển thành checkbox.
Bước 4: Tùy chỉnh checkbox
Bạn có thể tùy chỉnh các giá trị của checkbox để phù hợp với nhu cầu của mình:
- Nhấp chuột phải vào ô có checkbox và chọn
Data validation. - Trong phần
Criteria, bạn có thể thay đổi giá trị của ô khi được tích và khi không được tích. Mặc định, giá trị sẽ là TRUE và FALSE.
Mẹo tối ưu hóa việc sử dụng checkbox trong Google Sheet
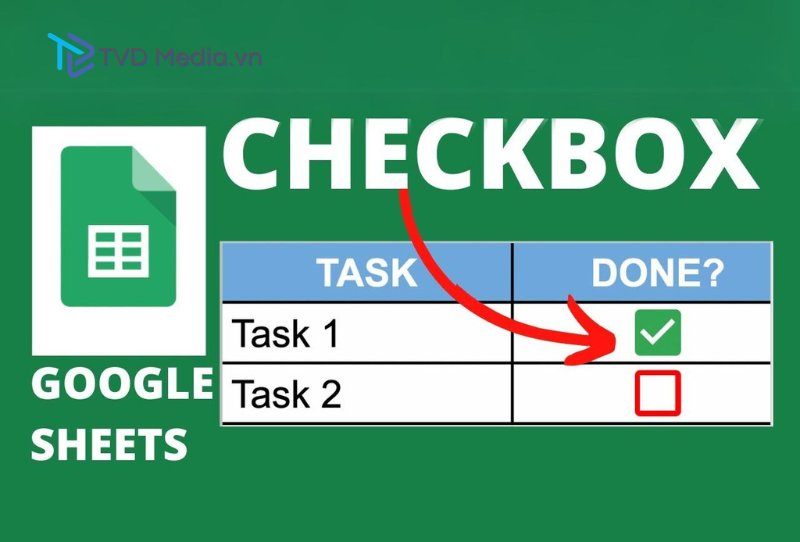
Kết hợp với Conditional Formatting
Sử dụng conditional formatting (định dạng có điều kiện) để làm nổi bật các ô tích. Ví dụ, bạn có thể làm cho các ô có giá trị TRUE được tô màu xanh, giúp dễ dàng nhận biết nhiệm vụ đã hoàn thành.
Sử dụng checkbox trong các công thức
Checkbox có thể được sử dụng trong các công thức để thực hiện các phép tính hoặc hiển thị dữ liệu tùy theo trạng thái của checkbox. Ví dụ, bạn có thể sử dụng hàm IF để tính tổng số nhiệm vụ đã hoàn thành: =IF(B2=TRUE, 1, 0)
Tìm hiểu chi tiết về cách dùng hàm IF trong google sheet để có thể kết hợp với checkbox tiện hơn
Tạo danh sách công việc
Bạn có thể tạo một danh sách công việc và sử dụng checkbox để theo dõi trạng thái của từng mục. Đây là cách hiệu quả để quản lý dự án hoặc các nhiệm vụ hàng ngày.
Thêm ghi chú
Bạn có thể thêm ghi chú vào các ô checkbox để cung cấp thêm thông tin về từng mục. Nhấp chuột phải vào ô có checkbox và chọn Insert note để thêm ghi chú.
Các vấn đề thường gặp khi tạo Checkbox
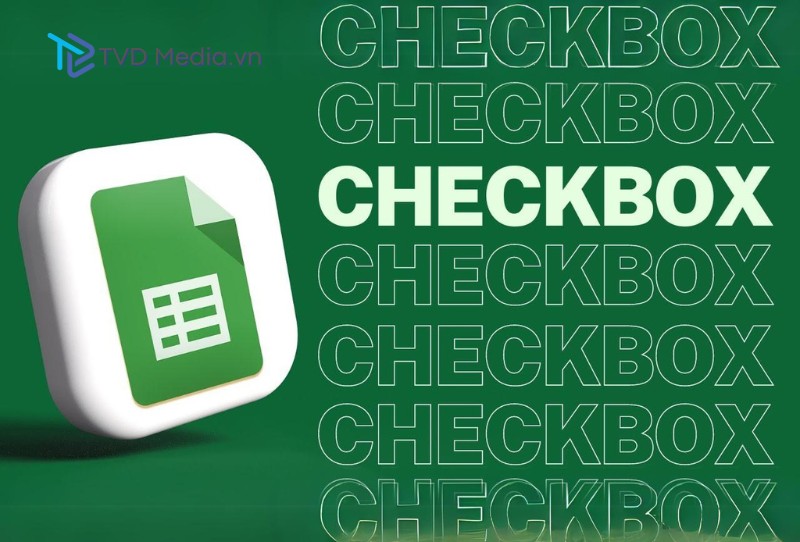
Checkbox không hiển thị đúng cách
Nếu checkbox không hiển thị đúng cách, hãy đảm bảo rằng bạn đã chọn đúng phạm vi ô trước khi thêm checkbox. Kiểm tra lại các bước và thử lại nếu cần.
Không thể sử dụng Checkbox trong một số công thức
Một số công thức có thể không hoạt động đúng với checkbox nếu bạn không sử dụng đúng cách. Hãy chắc chắn rằng bạn hiểu rõ các giá trị TRUE và FALSE mà checkbox trả về và sử dụng chúng đúng cách trong các công thức của bạn.
Vấn đề với việc sao chép Checkbox
Khi sao chép ô có checkbox, đôi khi các thuộc tính không được sao chép đúng cách. Để khắc phục, hãy sử dụng lệnh Paste special và chọn Paste data validation only.
Kết Luận
Tạo checkbox trong Google Sheet là một cách tuyệt vời để tăng cường khả năng quản lý dữ liệu và theo dõi công việc. Với các bước đơn giản và các mẹo tối ưu hóa, bạn có thể tận dụng checkbox để làm cho bảng tính của mình trở nên trực quan và hiệu quả hơn. Hy vọng bài viết này đã cung cấp cho bạn những thông tin hữu ích và chi tiết về cách tạo checkbox trong Google Sheet. Hãy áp dụng các bước và mẹo trên để tối ưu hóa bảng tính của bạn và đạt được hiệu quả công việc cao nhất. Chúc bạn thành công!
 TVD Media
TVD Media