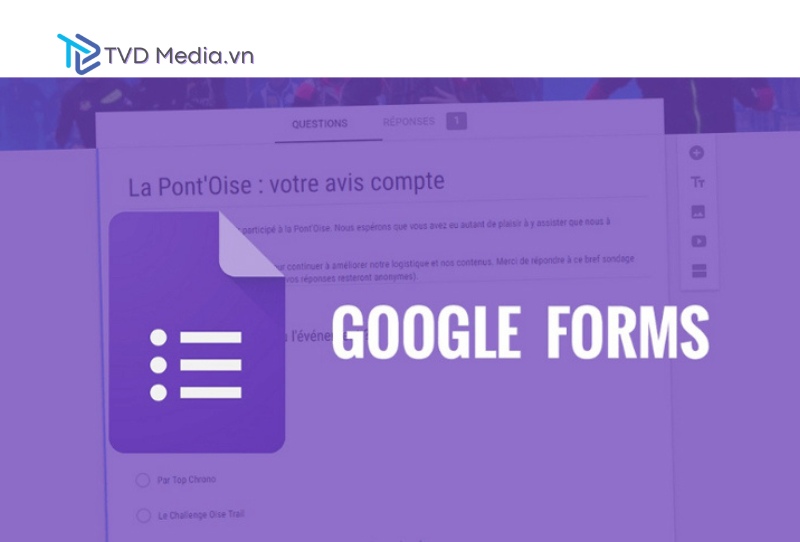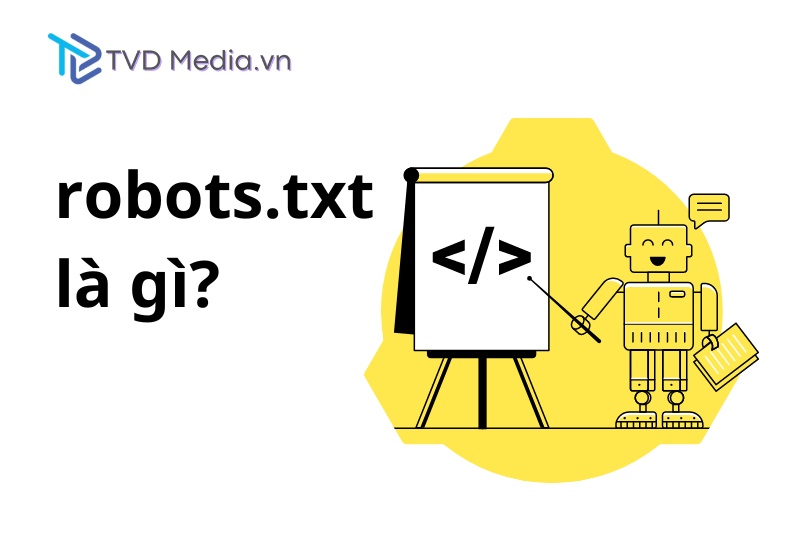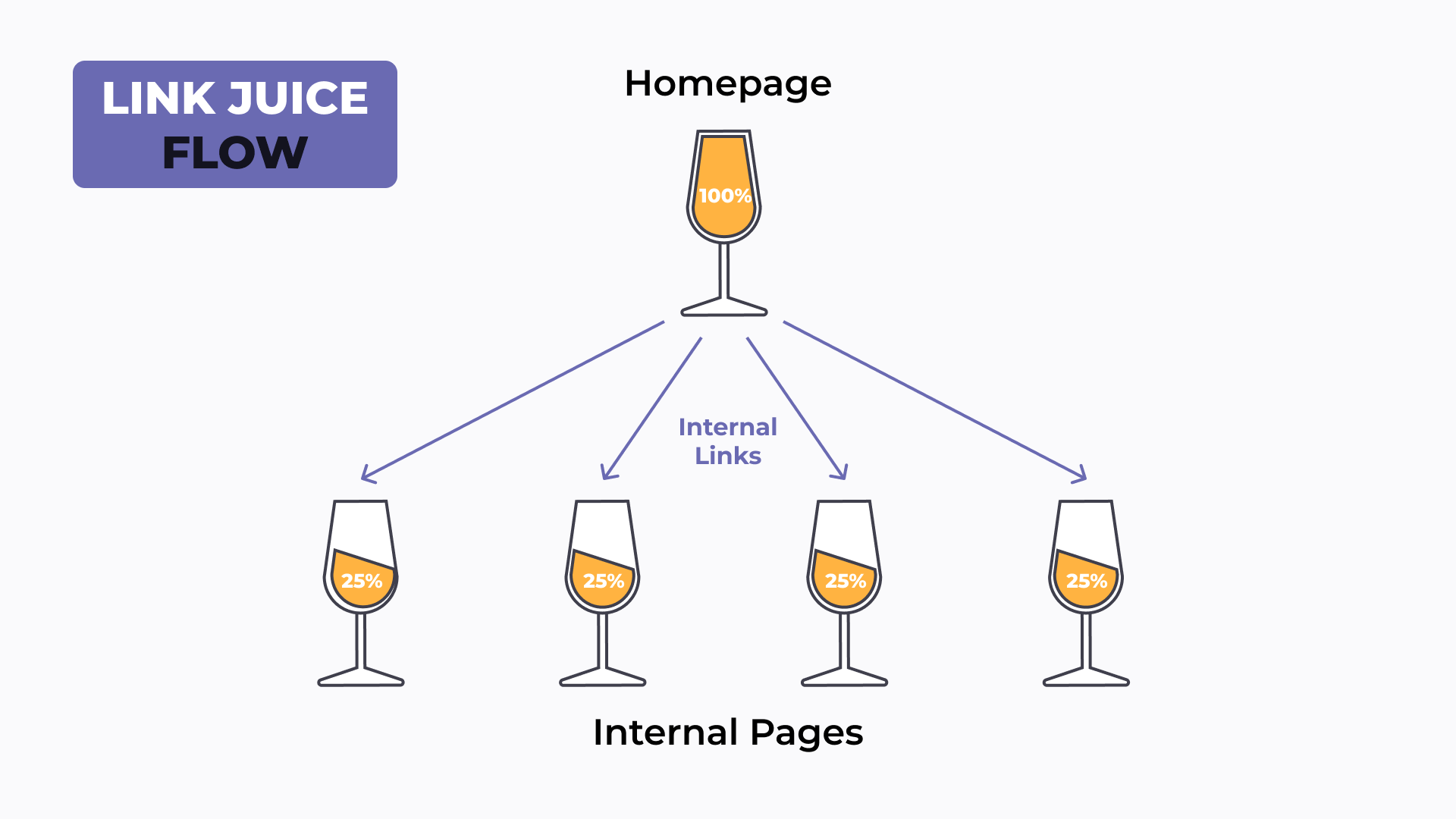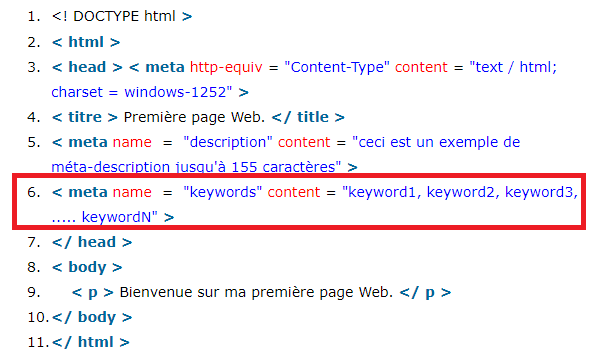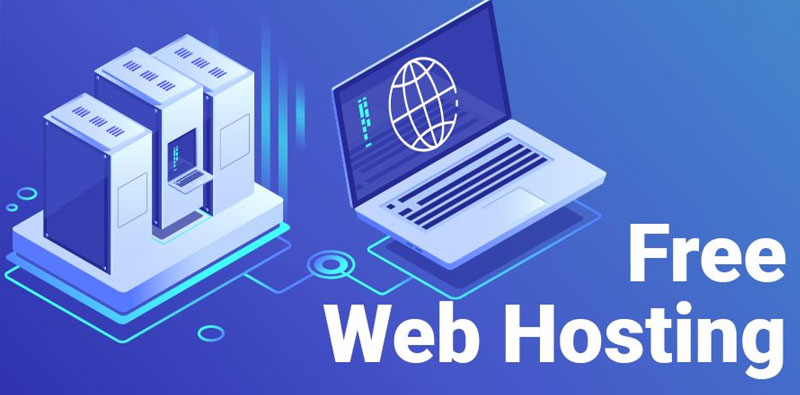Google Sheets là một công cụ mạnh mẽ và linh hoạt giúp bạn quản lý và phân tích dữ liệu một cách hiệu quả. Một trong những tính năng hữu ích nhất của Google Sheets là khả năng tạo bộ lọc (Filter). Bộ lọc giúp bạn dễ dàng xem và phân tích dữ liệu mà không cần phải xóa hoặc thay đổi cấu trúc của bảng tính. Trong bài viết này, TVD Media sẽ hướng dẫn bạn chi tiết cách tạo bộ lọc trong Google Sheets, từ cơ bản đến nâng cao.
Cách tạo bộ lọc trong Google Sheets: Cơ bản và nâng cao

Tạo bộ lọc cơ bản trên Google Sheets
- Bước 1: Mở Google Sheets
Truy cập Google Sheets và mở bảng tính mà bạn muốn tạo bộ lọc. Nếu bạn chưa có bảng tính, bạn có thể tạo mới bằng cách chọn “Blank” từ giao diện chính của Google Sheets
- Bước 2: Chọn dữ liệu
Chọn phạm vi dữ liệu mà bạn muốn áp dụng bộ lọc. Nếu bạn muốn áp dụng bộ lọc cho toàn bộ bảng tính, hãy nhấp vào góc trên bên trái của bảng (nơi giao nhau giữa hàng và cột) để chọn tất cả dữ liệu.
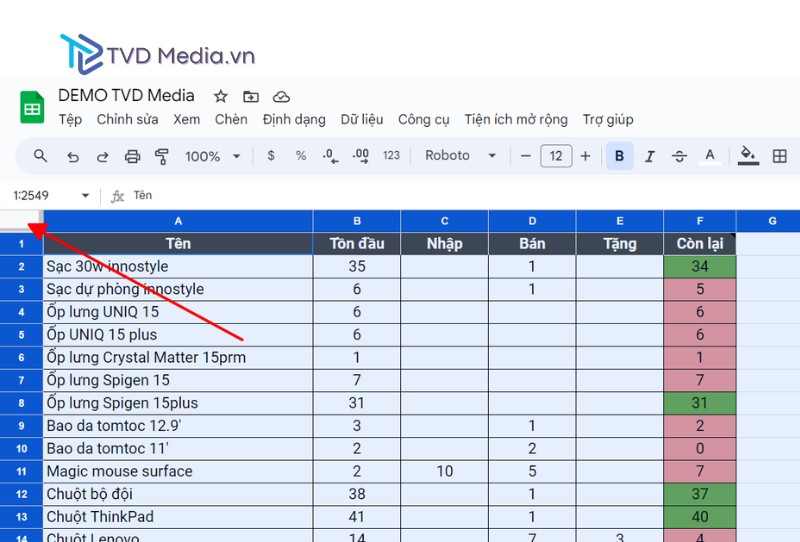
Chọn toàn bộ bảng tính trong Google Sheets
- Bước 3: Bật bộ lọc
Trên thanh công cụ, chọn Data (Dữ liệu) → Chọn Create a filter (Tạo bộ lọc). Ngay lập tức, các mũi tên nhỏ sẽ xuất hiện ở đầu mỗi cột trong phạm vi dữ liệu đã chọn, cho biết rằng bộ lọc đã được bật.
- Bước 4: Sử dụng bộ lọc
Nhấp vào mũi tên ở đầu cột bạn muốn lọc → Chọn các giá trị bạn muốn hiển thị hoặc nhập tiêu chí lọc cụ thể → Nhấn OK để áp dụng bộ lọc.
Tạo bộ lọc nâng cao
Google Sheets cung cấp các tính năng lọc nâng cao giúp bạn phân tích dữ liệu chi tiết hơn.
- Bước 1: Sử dụng bộ lọc điều kiện (Filter by Condition)
Nhấp vào mũi tên ở đầu cột bạn muốn lọc → Chọn Filter by condition (Lọc theo điều kiện) → Chọn điều kiện lọc từ danh sách (ví dụ: “Text contains”, “Greater than”, “Date is before”) → Nhập giá trị hoặc tiêu chí phù hợp và nhấn OK
- Bước 2: Sử dụng bộ lọc theo màu (Filter by Color)
Nếu bảng tính của bạn có dữ liệu được định dạng màu sắc để phân biệt các loại dữ liệu khác nhau, bạn có thể lọc theo màu sắc.
Nhấp vào mũi tên ở đầu cột bạn muốn lọc → Chọn Filter by color (Lọc theo màu sắc) → Chọn Fill color (Màu nền) hoặc Text color (Màu chữ) → Chọn màu sắc cụ thể bạn muốn lọc.
- Bước 3: Sử dụng bộ lọc nhiều điều kiện (Multiple Criteria Filter)
Bạn có thể áp dụng nhiều điều kiện lọc trên cùng một cột.
Nhấp vào mũi tên ở đầu cột bạn muốn lọc → Chọn Filter by condition → Chọn Custom formula is → Nhập công thức lọc phức tạp (ví dụ: =AND(A2>10, B2<20))
Quản lý bộ lọc:
Bạn có thể dễ dàng bật hoặc tắt bộ lọc mà không làm mất cấu hình lọc của mình bằng cách chọn Data → Turn off filter hoặc Turn on filter
Nếu bạn muốn xóa hoàn toàn bộ lọc và hiển thị tất cả dữ liệu: Chọn Data → Remove filter (Xóa bộ lọc)
Lưu và chia sẻ bộ lọc: Chọn Data → Filter views → Create new filter view (Tạo bộ lọc mới) → Đặt tên cho bộ lọc của bạn → Chia sẻ bảng tính với người khác. Họ có thể áp dụng bộ lọc đã lưu để xem dữ liệu theo cách bạn đã thiết lập.
Một số mẹo và thủ thuật sử dụng bộ lọc trong Google Sheets

Tạo bộ lọc tùy chỉnh
Bộ lọc tùy chỉnh giúp bạn lọc dữ liệu theo cách linh hoạt và phù hợp với nhu cầu phân tích cụ thể. Dưới đây là một số mẹo và thủ thuật giúp bạn tận dụng tối đa tính năng bộ lọc trong Google Sheets.
Sử dụng công thức trong bộ lọc
Google Sheets cho phép bạn sử dụng các công thức để lọc dữ liệu. Ví dụ, nếu bạn muốn lọc các hàng có giá trị lớn hơn trung bình của một cột, bạn có thể sử dụng công thức =A2>AVERAGE(A:A)
Để áp dụng, nhấp vào mũi tên bộ lọc của cột tương ứng, chọn Filter by condition → Custom formula is, và nhập công thức của bạn.
Lọc nhiều điều kiện trên nhiều cột
Bạn có thể lọc dữ liệu dựa trên nhiều điều kiện ở nhiều cột khác nhau: Áp dụng bộ lọc cho cột đầu tiên theo cách thông thường. Sau đó, áp dụng bộ lọc cho các cột khác. Google Sheets sẽ hiển thị dữ liệu đáp ứng tất cả các điều kiện bạn đã thiết lập.
Sử dụng bộ lọc với dữ liệu ngày tháng
Lọc dữ liệu ngày tháng có thể giúp bạn phân tích xu hướng theo thời gian:
Nhấp vào mũi tên ở đầu cột chứa dữ liệu ngày tháng → Chọn Filter by condition → Date is → Chọn điều kiện phù hợp như “Today”, “Tomorrow”, “Yesterday”, hoặc “Custom” để nhập khoảng thời gian cụ thể.
Lọc dữ liệu trùng lặp
Để lọc và loại bỏ các dữ liệu trùng lặp: Sử dụng hàm UNIQUE để tạo một danh sách duy nhất từ cột dữ liệu → Tạo một cột mới và nhập công thức =UNIQUE(A:A), thay A:A bằng phạm vi dữ liệu bạn muốn lọc.
Sử dụng Filter Views
Filter Views giúp bạn lưu các bộ lọc mà không ảnh hưởng đến dữ liệu gốc hoặc bộ lọc của người khác: Chọn Data → Filter views → Create new filter view. Cấu hình bộ lọc theo yêu cầu của bạn. Lưu và đặt tên bộ lọc để dễ dàng áp dụng lại sau này.
Kết luận
Google Sheets không chỉ là một công cụ quản lý dữ liệu đơn giản mà còn là một công cụ phân tích mạnh mẽ khi sử dụng bộ lọc một cách hiệu quả. Từ việc tạo bộ lọc cơ bản đến các kỹ thuật lọc nâng cao, bài viết này hy vọng đã cung cấp cho bạn kiến thức và kỹ năng cần thiết để khai thác tối đa tính năng bộ lọc trong Google Sheets.
Hãy bắt đầu áp dụng những hướng dẫn trên để làm sạch dữ liệu, tìm kiếm thông tin cần thiết một cách nhanh chóng và hiệu quả, và tối ưu hóa quy trình làm việc của bạn với Google Sheets. Nếu bạn có bất kỳ câu hỏi nào hoặc cần thêm trợ giúp, đừng ngần ngại liên hệ hoặc tìm kiếm thêm tài liệu hỗ trợ từ Google Sheets. Chúc bạn thành công!
 TVD Media
TVD Media