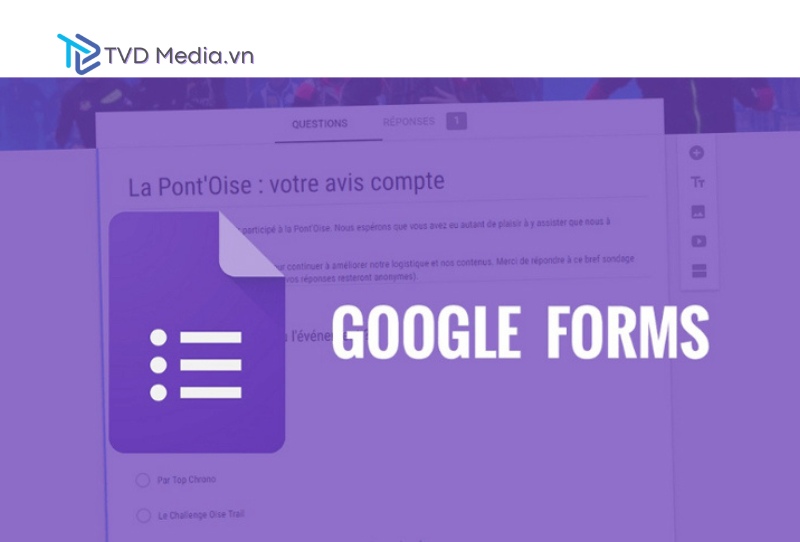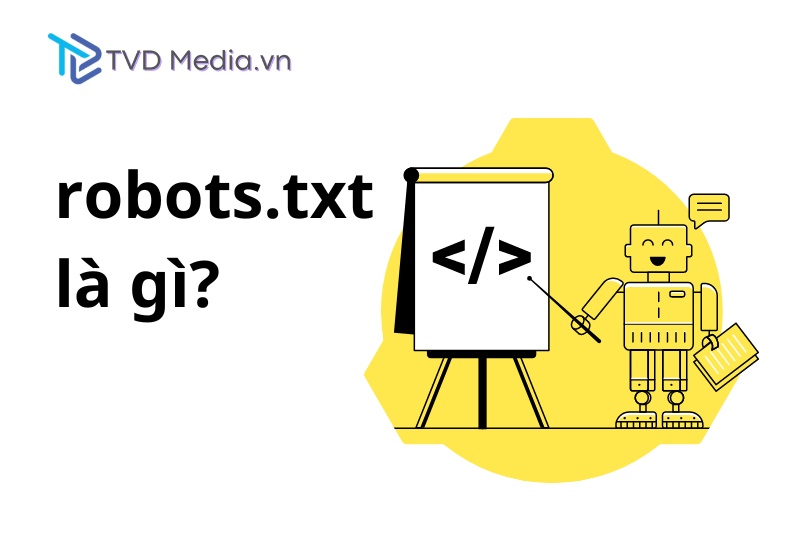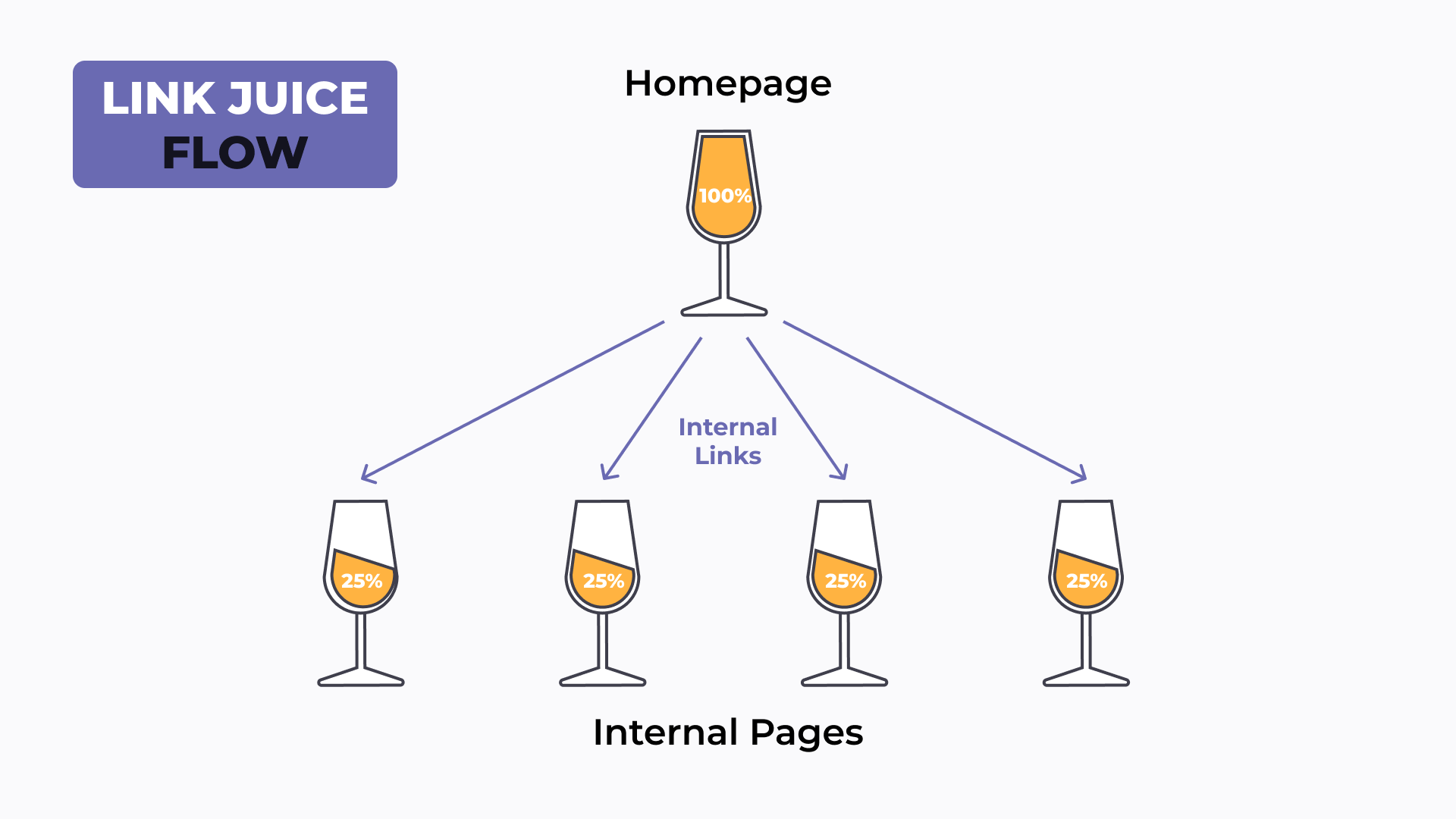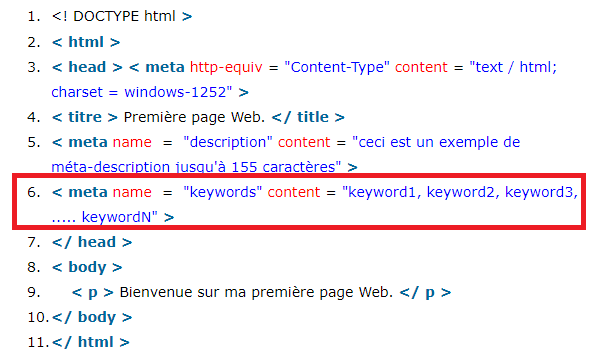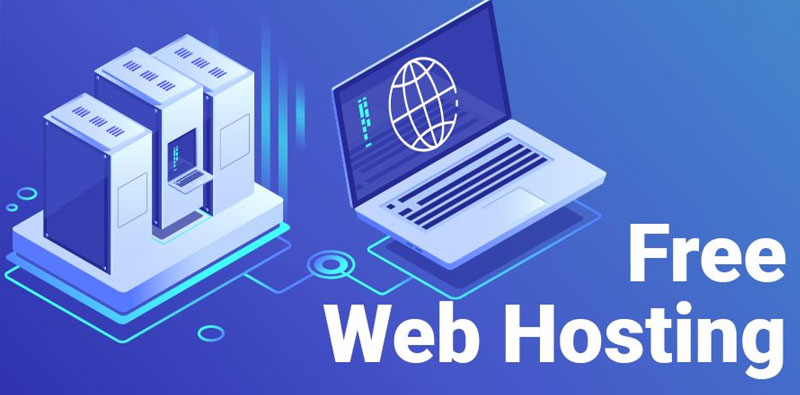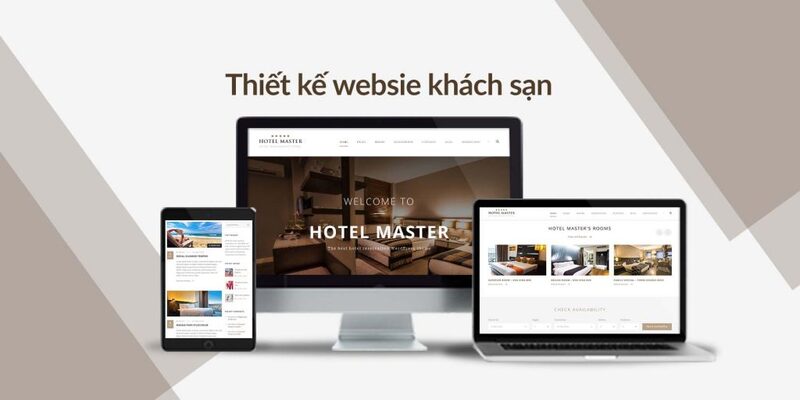Google Sheets là một trong những công cụ bảng tính trực tuyến phổ biến nhất hiện nay, được phát triển bởi Google. Với Google Sheets, bạn có thể tạo, chỉnh sửa và chia sẻ bảng tính ở mọi nơi chỉ cần có kết nối internet. Trong bài viết này, TVD Media sẽ hướng dẫn chi tiết về cách tạo bảng trong Google Sheets, từ những bước cơ bản cho đến các thủ thuật nâng cao. Bạn sẽ được hướng dẫn cách chọn và nhập dữ liệu, định dạng bảng, sử dụng các công cụ tự động để sắp xếp và lọc dữ liệu, cùng với nhiều mẹo và thủ thuật hữu ích khác.
Bắt đầu với Google Sheets
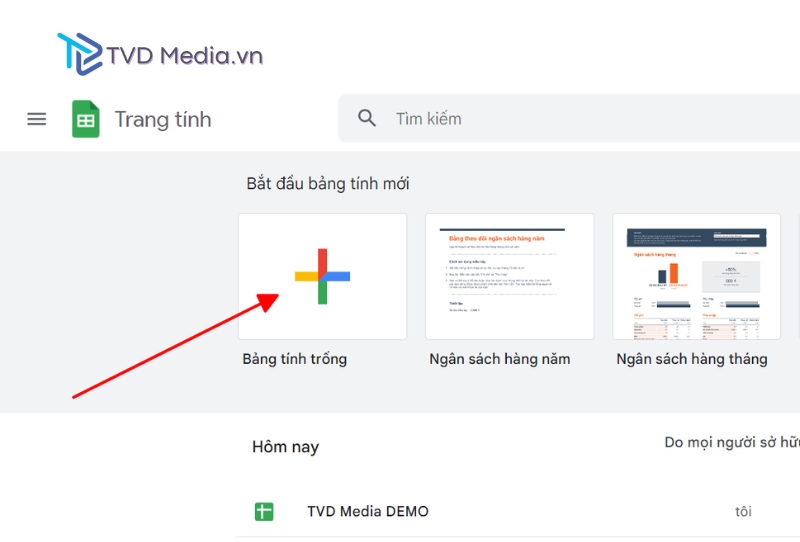
Tạo trang tính mới trong Google Sheets
Tạo mới một trang tính
Để bắt đầu, bạn cần đăng nhập vào tài khoản Google của mình và truy cập Google Sheets. Bạn có thể làm theo các bước sau:
- Mở Google Sheets: Truy cập vào Google Sheets
- Tạo một trang tính mới: Nhấp vào biểu tượng dấu cộng (+) để tạo một trang tính mới.
Cấu trúc cơ bản của trang tính
Trang tính Google Sheets có cấu trúc bao gồm các ô, cột và hàng. Mỗi ô có thể chứa dữ liệu dạng số, văn bản hoặc công thức.
Cách tạo bảng trong Google Sheets
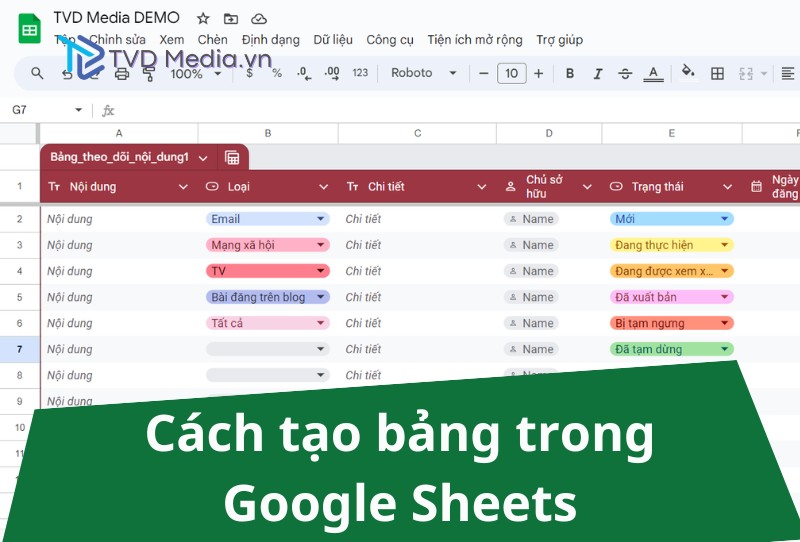
Bước 1: Chọn dữ liệu
Để tạo một bảng, bạn cần chọn phạm vi dữ liệu mà bạn muốn đưa vào bảng.
- Chọn dữ liệu: Kéo chuột để chọn các ô chứa dữ liệu của bạn.
- Chèn bảng: Nhấp vào menu
Insert(Chèn) và chọnTable(Bảng) → Chọn mẫu bảng được gợi ý dựa theo nhu cầu của bạn.
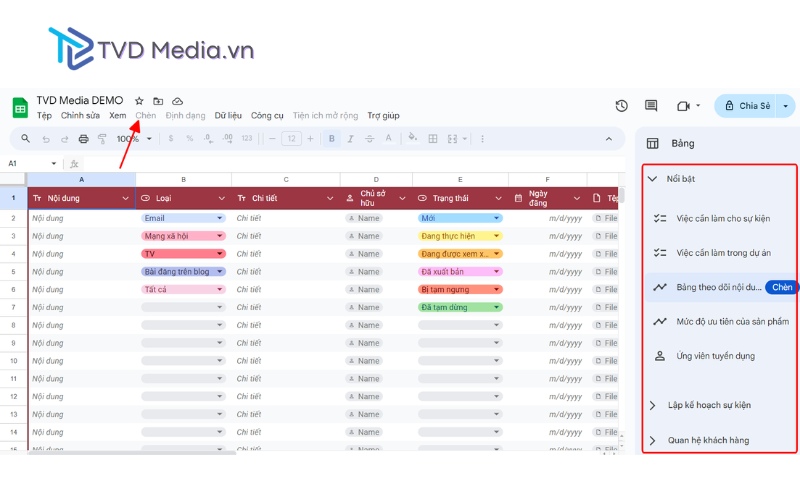
Bước 2: Định dạng bảng
Sau khi chọn dữ liệu và chèn bảng, bạn có thể định dạng bảng để dễ nhìn hơn.
- Thêm viền: Chọn phạm vi ô trong bảng, sau đó nhấp vào biểu tượng viền (borders) để thêm viền cho các ô.
- Đổi màu nền: Bạn có thể đổi màu nền cho các ô để chúng nổi bật hơn.
Bước 3: Sử dụng các công cụ tự động
Google Sheets cung cấp nhiều công cụ tự động để làm việc với bảng dễ dàng hơn:
- Sắp xếp dữ liệu: Bạn có thể sắp xếp dữ liệu theo thứ tự tăng dần hoặc giảm dần bằng cách nhấp vào mũi tên bên cạnh tiêu đề cột.
- Lọc dữ liệu: Sử dụng công cụ lọc để chỉ hiển thị các hàng dữ liệu thỏa mãn điều kiện nhất định.
Thủ thuật nâng cao
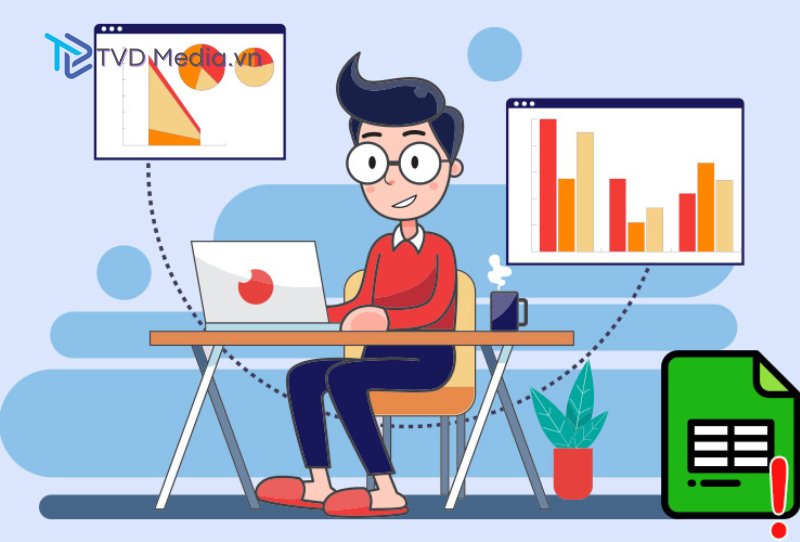
Sử dụng công thức
Google Sheets hỗ trợ nhiều công thức giúp bạn tính toán và phân tích dữ liệu một cách hiệu quả. Dưới đây là một số công thức cơ bản:
- SUM: Tính tổng các giá trị.
- AVERAGE: Tính giá trị trung bình.
- IF: Điều kiện nếu-then.
Tạo biểu đồ
Biểu đồ giúp bạn trực quan hóa dữ liệu trong bảng tính của mình. Để tạo biểu đồ:
- Chọn dữ liệu: Chọn phạm vi dữ liệu mà bạn muốn vẽ biểu đồ.
- Chèn biểu đồ: Vào menu
Insert(Chèn) và chọnChart(Biểu đồ).
Mẹo và thủ thuật khi sử dụng Google Sheets

Sử dụng Add-ons
Google Sheets hỗ trợ nhiều add-ons giúp mở rộng chức năng của nó. Bạn có thể tìm và cài đặt các add-ons từ Google Workspace Marketplace.
Chia sẻ và cộng tác
Google Sheets cho phép bạn chia sẻ bảng tính với người khác và cộng tác trực tiếp trong thời gian thực. Bạn có thể:
- Chia sẻ bảng tính: Nhấp vào nút
Share(Chia sẻ) ở góc trên bên phải và nhập địa chỉ email của người mà bạn muốn chia sẻ. - Cộng tác: Người nhận có thể chỉnh sửa bảng tính cùng lúc với bạn, và bạn có thể thấy các thay đổi ngay lập tức.
Tích hợp với các công cụ khác
Google Sheets có thể tích hợp với nhiều công cụ khác trong Google Workspace và các dịch vụ bên thứ ba. Ví dụ:
- Google Forms: Bạn có thể thu thập dữ liệu từ biểu mẫu Google Forms và tự động lưu trữ vào Google Sheets.
- Zapier: Kết nối Google Sheets với hàng ngàn ứng dụng khác để tự động hóa công việc.
Kết luận
Qua bài viết này, bạn đã nắm vững cách tạo bảng trong Google Sheets từ những bước cơ bản đến các thủ thuật nâng cao. Google Sheets không chỉ là một công cụ mạnh mẽ để tạo bảng tính mà còn là một nền tảng linh hoạt giúp bạn quản lý và phân tích dữ liệu một cách hiệu quả. Khả năng làm việc trực tuyến của Google Sheets cho phép bạn và đồng nghiệp có thể cộng tác trong thời gian thực, giúp tiết kiệm thời gian và nâng cao hiệu quả công việc.
Hãy áp dụng những kiến thức này vào công việc hàng ngày của bạn để nâng cao năng suất và quản lý dữ liệu một cách thông minh hơn.
 TVD Media
TVD Media