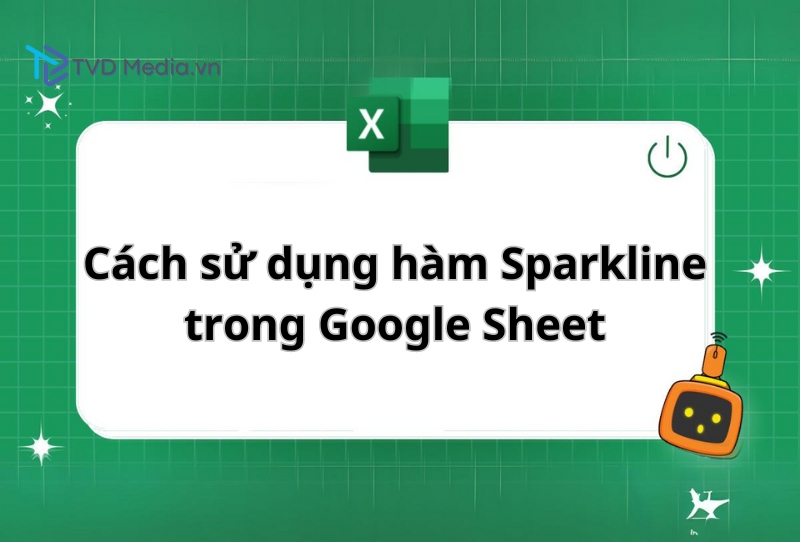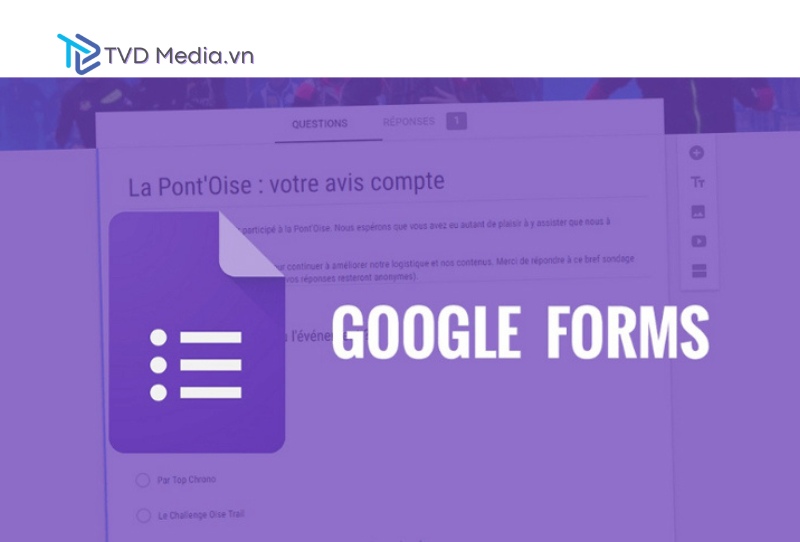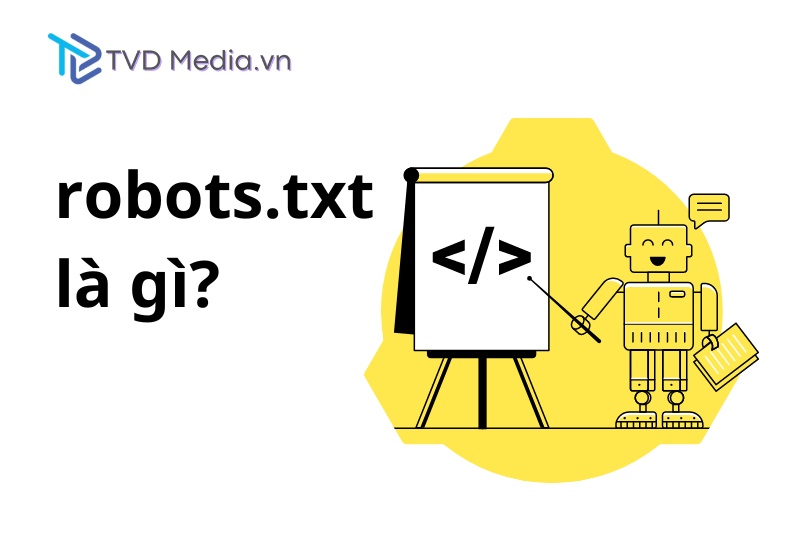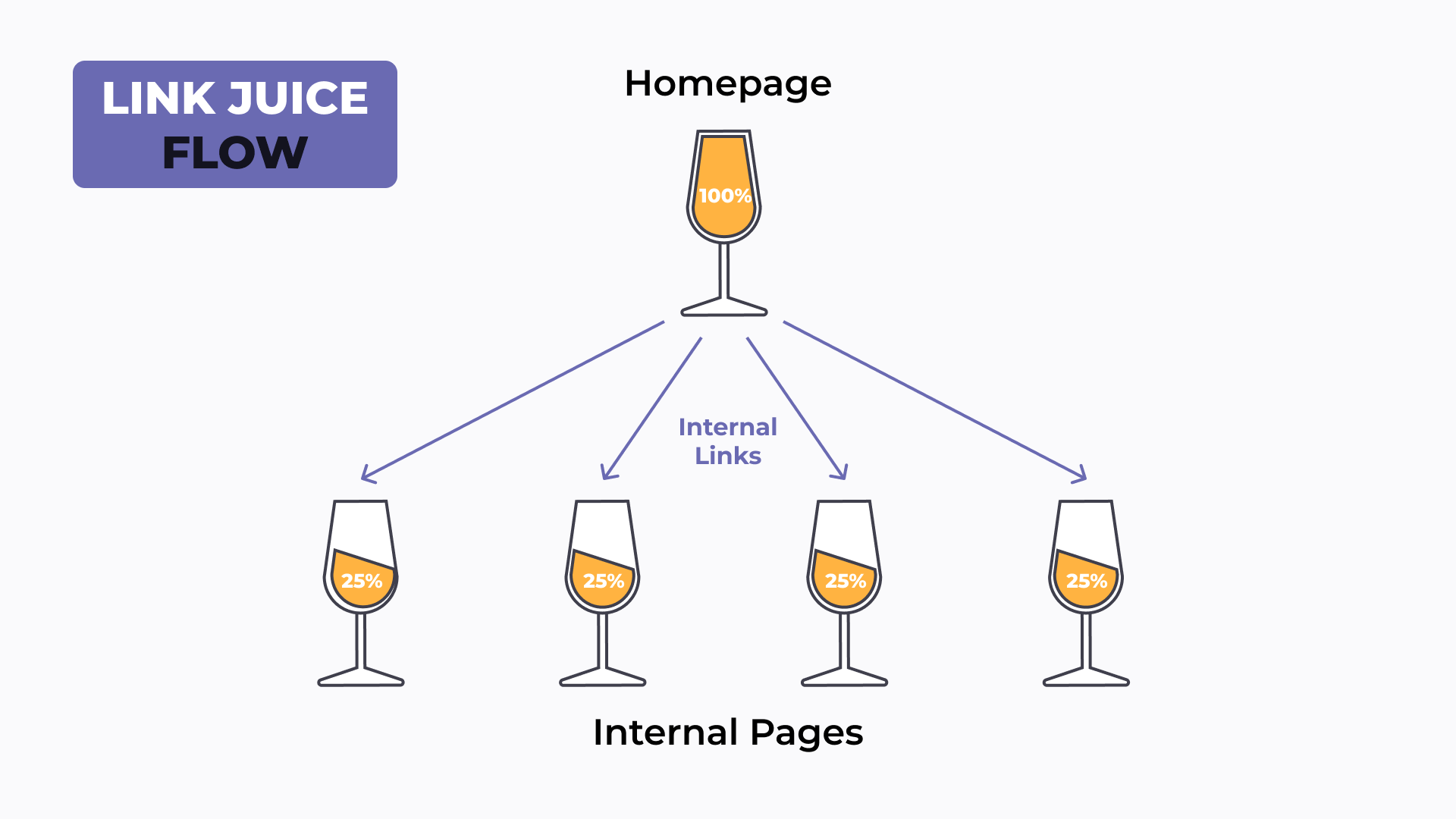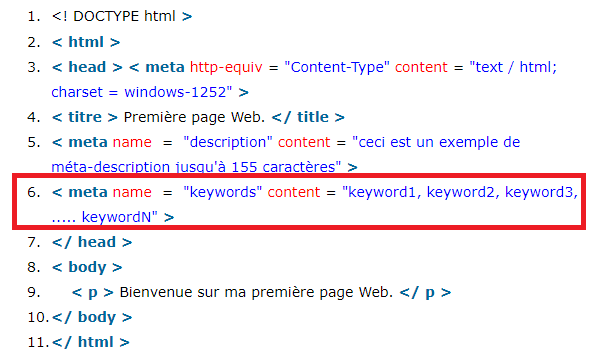Nếu bạn là một marketer hoặc bất cứ công việc gì mà có tính chất công việc thường xuyên phải trao đổi qua online theo realtime, thì Google Sheet là một công cụ không thể thiếu. Tuy nhiên, làm sao để làm sheet đẹp hơn, rõ ràng hơn giúp cho công việc được trôi chảy hơn. Cùng tìm hiểu qua các hàm giúp ích cho việc đó thông qua tài liệu của TVD Media nhé.
Hàm image trong Google Sheet
Đây là hàm giúp tạo hình ảnh từ URL, bạn có thể sử dụng nó để tạo ra logo của sheet dựa theo link của công ty hoặc dự án của mình. Trên thực tế sẽ không cần dùng hàm mà có thể thao tác trực tiếp bằng cách gắn hình ảnh vào sheet rồi gắn vào ô đã chọn.
Tuy nhiên việc gắn hình ảnh thông qua hàm sẽ có một số lợi ích, có thể giúp bạn di chuyển hình ảnh thuận tiện giữa các ô.
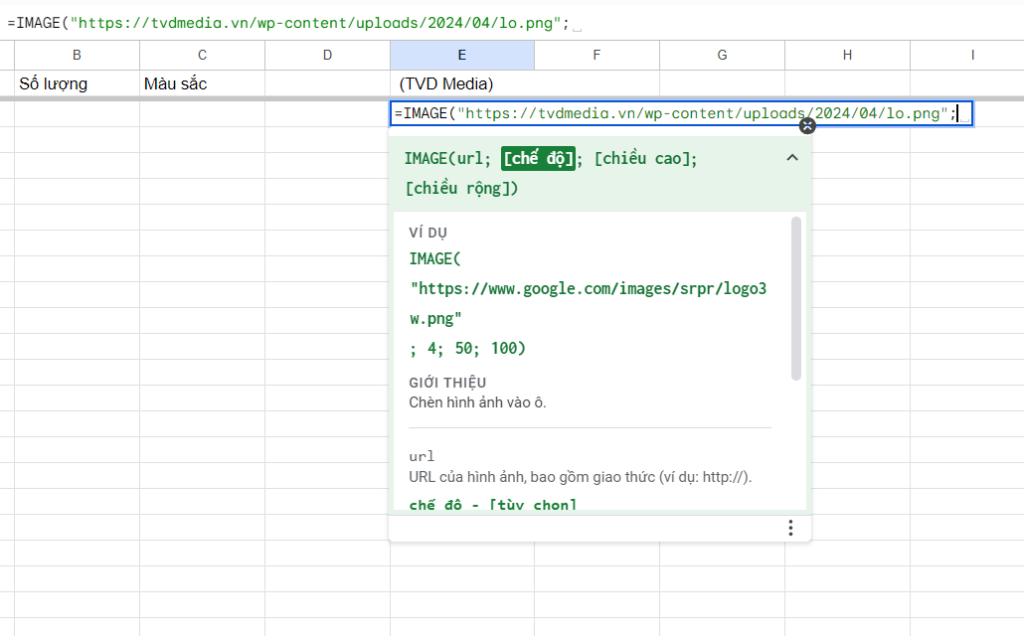
Hàm Image trong Google Sheet
Dưới đây là cấu trúc của hàm IMAGE
=IMAGE("link_hinh_anh", [mode], [width], [height])
Trong đó thì:
url: (Bắt buộc) Địa chỉ URL của hình ảnh bạn muốn chèn vào ô.mode: (Tùy chọn) Chế độ hiển thị của hình ảnh. Có ba tùy chọn:1(mặc định): Hiển thị hình ảnh với kích thước gốc.2: Hiển thị hình ảnh theo kích thước của ô.3: Hiển thị hình ảnh với kích thước tùy chỉnh (chỉ có sẵn khi bạn cung cấp giá trị chowidthvàheight).
width: (Tùy chọn) Chiều rộng của hình ảnh (chỉ áp dụng khimodelà3hoặc2). Nếu không được chỉ định, chiều rộng sẽ tự động thích ứng.height: (Tùy chọn) Chiều cao của hình ảnh (chỉ áp dụng khimodelà3hoặc2). Nếu không được chỉ định, chiều cao sẽ tự động thích ứng.
Lưu ý: Nếu bạn muốn hiển thị hình ảnh với kích thước gốc, bạn có thể sử dụng chế độ mặc định (mode là 1), hoặc nếu bạn muốn thay đổi kích thước, bạn có thể sử dụng chế độ 2 hoặc 3 và cung cấp chiều rộng và chiều cao mong muốn
Sau khi sử dụng hàm thành công bạn sẽ có được hình ảnh như thế này
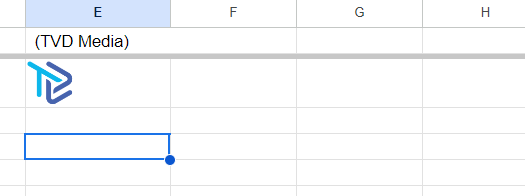
Kết quả của hàm Image Google Sheet
Hàm ngày tháng trong Google Sheet
Hàm DATE được sử dụng để tạo ra một giá trị ngày từ các thành phần ngày, tháng và năm đã cho. Dưới đây là cấu trúc và giải thích chi tiết của hàm DATE:
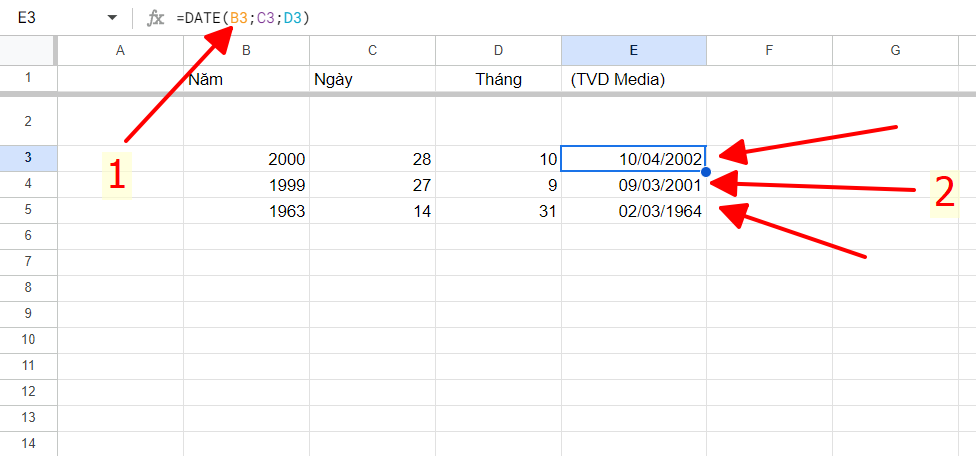
Hàm DATE trong Google Sheet
Để sử dụng hàm ngày tháng, bạn sử dụng cú pháp như sau:
=DATE(năm, tháng, ngày)
Trong đó:
năm: (Bắt buộc) Giá trị của năm.tháng: (Bắt buộc) Giá trị của tháng (từ 1 đến 12).ngày: (Bắt buộc) Giá trị của ngày (từ 1 đến 31).
Giải thích:
- Hàm
DATEtạo ra một giá trị ngày từ các tham số ngày, tháng và năm đã cho. - Bạn có thể sử dụng hàm này để tạo ra một ngày cụ thể dựa trên các giá trị của năm, tháng và ngày.
- Lưu ý rằng nếu các giá trị ngày, tháng hoặc năm vượt ra ngoài phạm vi hợp lệ, hàm sẽ trả về giá trị lỗi (#VALUE!). Ví dụ, nếu bạn nhập một tháng là 13 hoặc một ngày là 32, hàm sẽ trả về lỗi.
- Giá trị ngày được trả về bởi hàm này sẽ có định dạng của một ngày theo lịch chuẩn (ví dụ: “10/20/2023”).
Ví dụ:
DATE(2023, 5, 10)sẽ trả về ngày “10/5/2023”.DATE(2023, 13, 10)sẽ trả về lỗi #VALUE! vì giá trị của tháng là không hợp lệ (không có tháng 13).
Trong thực tế khi bạn tạo 1 sheet chuyên chứa thông tin của học sinh hoặc member nào đó. Nếu nhu cầu là có 4 cột, gồm năm; tháng; ngày; gộp cả 3; thì hàm này sẽ có tác dụng như hình mà TVD Media đã đưa ra ở trên.
Tuỳ vào tư duy giải quyết vấn đề mà bạn có thể sử dụng hàm DATE ở nhiều trường hợp khác nhau, việc kết hợp và sử dụng hàm DATE một cách thuần thục sẽ giúp bạn có thể cải thiện tốc độ làm việc một cách đáng kể.
Ngoài ra để xử lý những bảng tính phức tạp hơn thì bạn nên tìm hiểu về các hàm thường dùng trong google sheet và 9 hàm đếm số của GG Sheet để có thể kiểm soát công việc tốt hơn nhé.
Nếu Sheet của bạn là dùng để sử dụng 1 thời gian dài (khoảng từ > 6 tháng) thì việc trùng lặp dữ liệu giữa các tháng là không thể tránh khỏi, bắt buộc phải có công cụ check trùng lặp tự động. Tìm hiểu cách tạo bộ công cụ đó bằng 4 hàm kiểm tra trùng lặp của Google Sheet nhé
Trên đây là 2 hàm mà mình nghĩ rằng bạn sẽ sử dụng nhiều, đặc biệt là các bạn sinh viên nếu hay làm báo cáo hoặc phân chia công việc cho các member trong đồ án.
Nếu bạn có nhu cầu tìm hiểu thêm về loại công cụ bảng tính này, đừng chần chừ gì mà đọc thêm kiến thức về nó tại chuyên mục Google Docs của TVD nhé, tại đây sẽ chứa tất cả những kiến thức mà TVD đã tổng hợp về tất cả các loại công cụ online của Google
 TVD Media
TVD Media