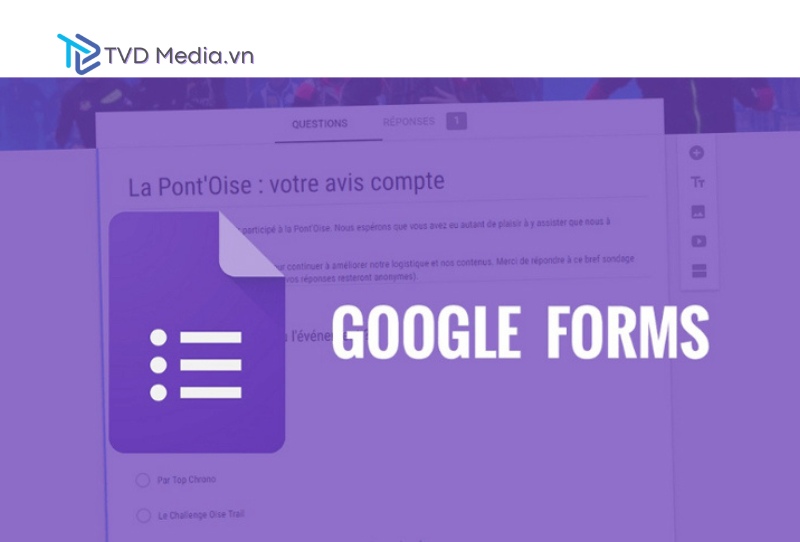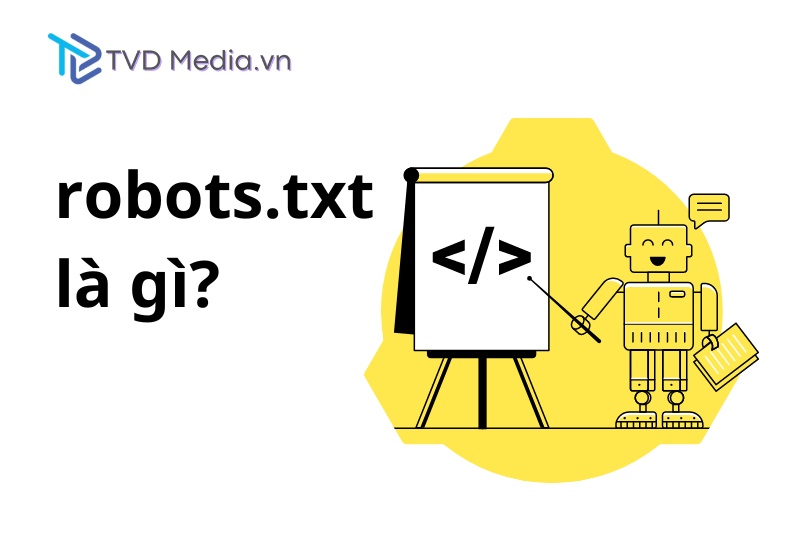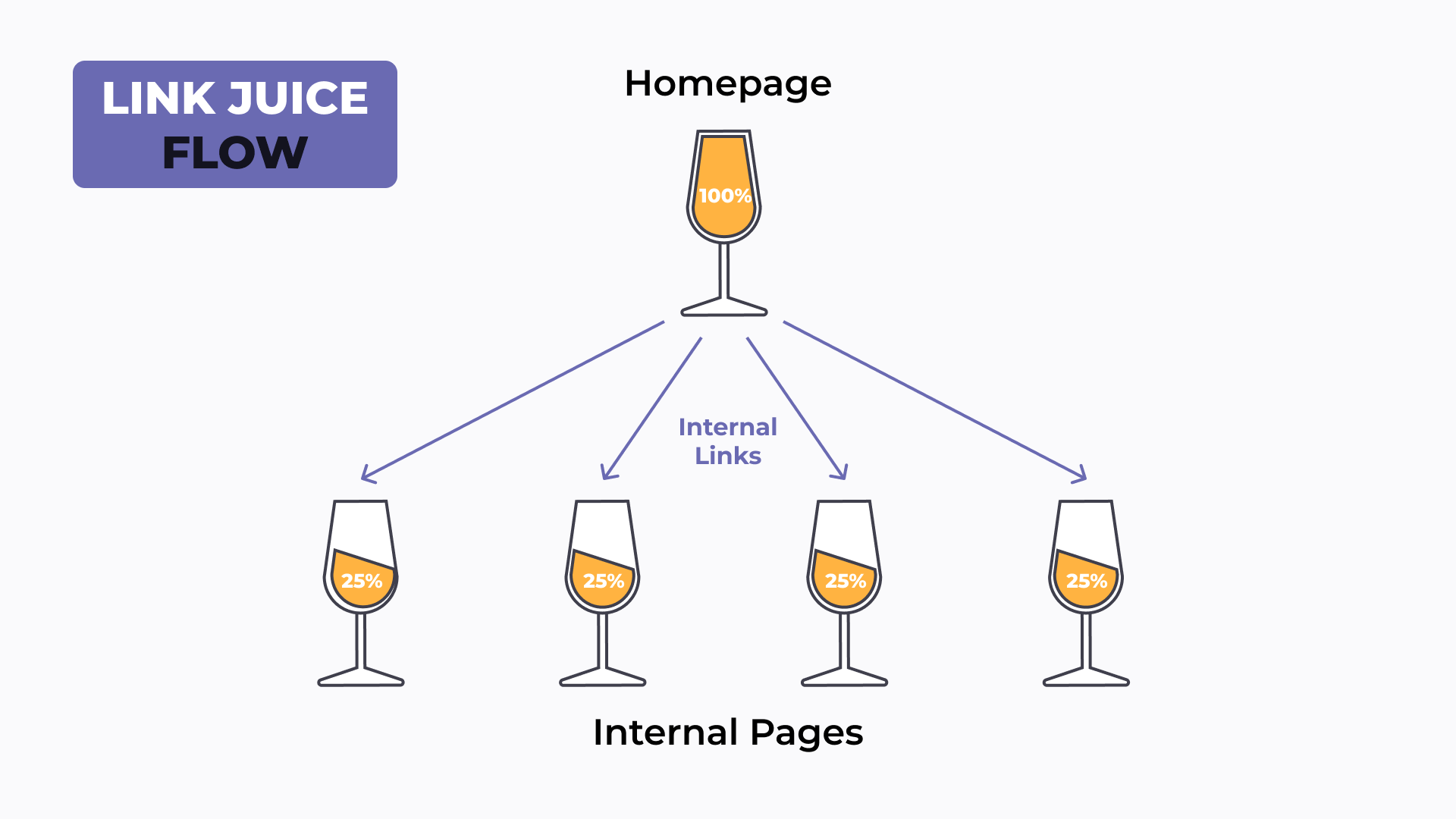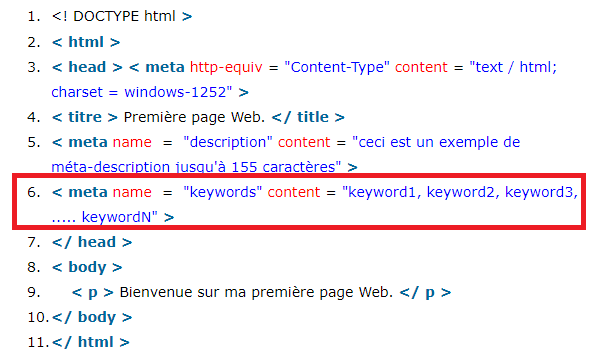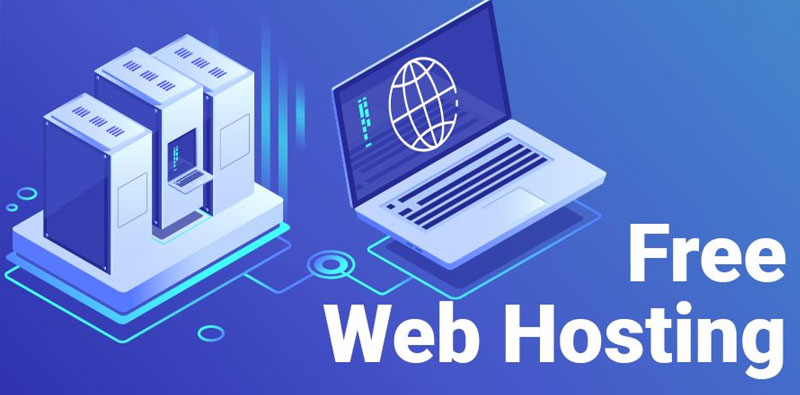Hàm FILTER trong google sheet là hàm rất hữu ích mục đích để lọc dữ liệu theo điều kiện nhất định nào đó. Hàm Filter Google Sheets lấy tập thông tin dữ liệu và trả về những hàng thông tin dữ liệu đáp ứng được tiêu chí mà bạn đã chỉ định. Như chỉ ra những hàng ứng với Khách hàng A. Ta muốn truy xuất những giá trị cùng 1 ngưỡng nhất định hoặc giá trị trên mức trung bình hoặc những giá trị lẻ hay chẵn? Thì hàm FILTER trong Google Sheet sẽ nhanh chóng làm được những điều này chỉ với công thức và có thể nhiều hơn.
Hàm FILTER trong google sheet là gì
Định nghĩa của hàm FILTER trong Google Sheet
Hàm FILTER là hàm được dùng để lọc thông tin dữ liệu có điều kiện Google Sheets với công thức =FILTER("range of values","condition 1";[" condition 2";..]), trong đó:
- Range of values: Chính là dữ liệu cần lọc trên trang Google Sheet.
- Condition 1: Điều kiện 1 là hàng hoặc cột có giá trị sai hoặc đúng ứng với hàng hoặc cột đầu tiên của bảng thông tin dữ liệu cần lọc.
- Condition 2…: Điều kiện 2 là điều kiện bổ sung với thông tin dữ liệu.
Lưu ý: Những điều kiện phải bắt buộc cùng loại (cột hoặc hàng). KHÔNG được trộn các điều kiện cột và điều kiện hàng với nhau.
Ứng dụng hàm FILTER trong google sheet:
- Ứng dụng của hàm filter là lọc dải ô thông tin dữ liệu dựa trên những tiêu chí được bạn xác định.
- Được sử dụng để trả về nhiều tiêu chí khác nhau.
- Mục đích sử dụng là trả về những tiêu chí, sắp xếp.
Ví dụ hàm FILTER trong Google Sheet
TVD Meida gợi ý một ví dụ để các bạn đọc dễ hình dung hơn về cách sử dụng hàm Filter này
Ví dụ: Chúng ta cần lọc thông tin dữ liệu các giá trị < 100.
- Bước 1: Đầu tiên bạn chọn 1 ô bất kỳ trong bảng thông tin dữ liệu. Sau đó, bạn nhập hàm =FILTER(A1:A10;A1:A10>100) này vào.
- Bước 2: Tiếp tục nhấp phím Enter vã sẽ trả lết quả hiển thị.
Tìm hiểu thêm về các hàm thường dùng trong Google Sheet
4 Cách dùng hàm FILTER trong Google Sheet
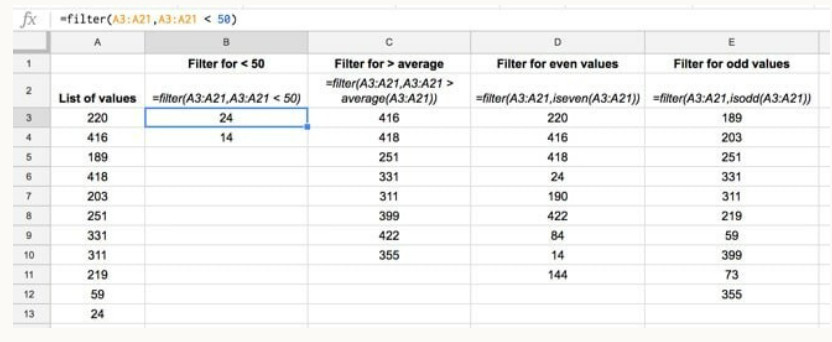
Sử dụng hàm FILTER trong Google Sheet
Bạn gặp vấn đề trong việc phân tích và quản lý thông tin dữ liệu và bạn muốn tìm công cụ có thể giúp lọc dữ liệu một cách hiệu quả? Hàm FILTER sẽ là phương án hoàn hảo dành cho bạn! Sau đây là các cách sử dụng hàm FILTER trong Google Sheet:
Ví dụ với hình ảnh trên, công thức và các điều kiện tương ứng sẽ là: ĐIỀU KIỆN CÔNG THỨC Lọc các giá trị < 50 =filter(A3:A21,A3:A21<50)Lọc những giá trị hơn mức trung bình =filter(A3:A21,A3:A21>AVERAGE(A3:A21)) Lọc những giá trị chẵn =filter(A3:A21,iseven(A3:A21)) Lọc những giá trị lẻ =filter(A3:A21,isodd(A3:A21)) Và hình dưới đây sẽ hiển thị công thức hàm filter:
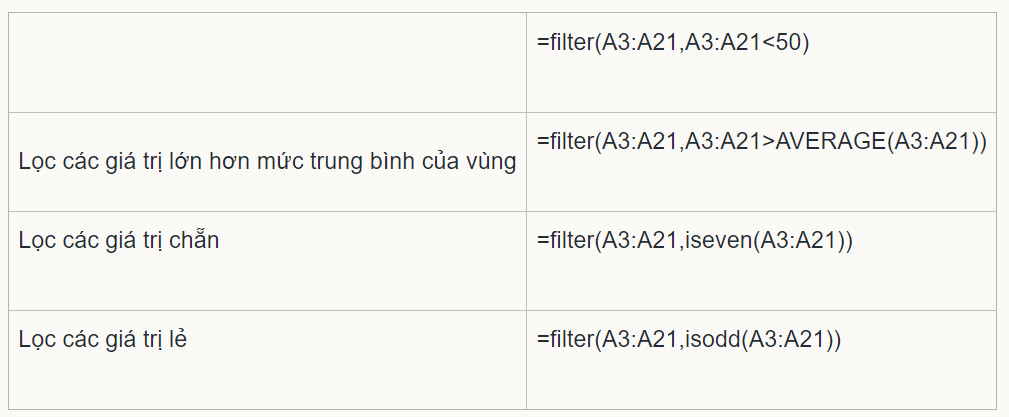
Hàm FILTER trong Google Sheet hiển thị kết quả
Sau đây chính là kết quả hiển thị:
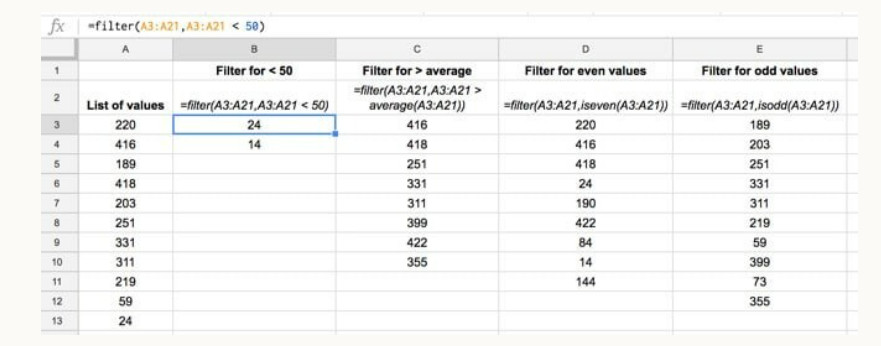
Hàm FILTER trong Google Sheet hiển thị kết quả trên file
Lưu ý: KHÔNG phải tất cả những giá trị đều sẽ được hiển thị trong cột A bạn nhé.
Nhập nhiều điều kiện cho hàm FILTER
Ví dụ, bằng việc sử dụng thông tin dữ liệu cơ bản như trên, chúng ta có thể hiển thị những giá trị trong khoảng từ 200 – 300 với công thức: =FILTER(A3:A21, A3:A21>200, A3:A21<300)
Tham chiếu nhiều cột trong hàm FILTER trong google sheet
Bạn cần thêm chúng vào [condition 1], [condition 2],… Như hình dưới đây là 2 cột điểm thi. Hàm FILTER sẽ được dùng với mục đích trả về tất cả những hàng có điểm trên 50 cho cả hai cột: =FILTER(A1:B20,A1:A20 > 50,B1:B20 > 50)
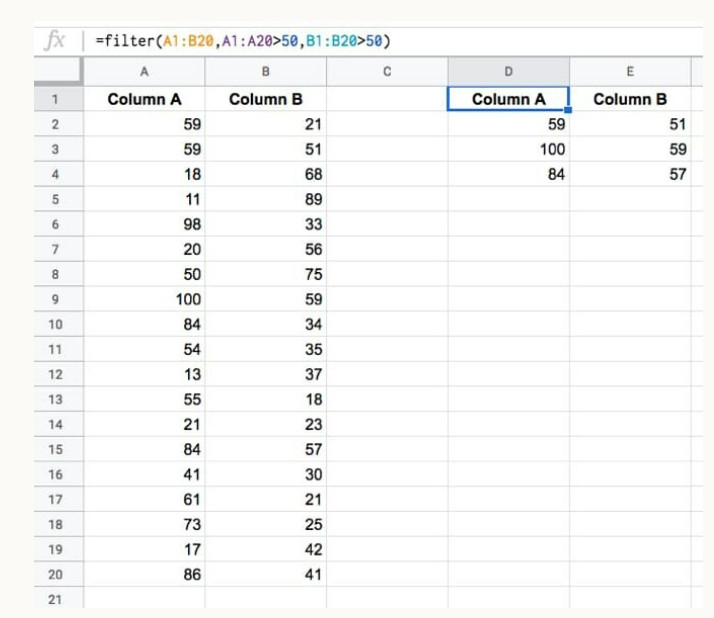
Hàm FILTER trong Google Sheet tham chiếu nhiều cột
Lưu ý: Sử dụng hàm FILTER với nhiều cột cho thấy rằng cách dùng hàm logic AND trong hàm FILTER. Ví dụ, nếu ta cần hàm FILTER để hiển thị tất cả những thông tin dữ liệu với những điều kiện gồm [condition 1] AND [condition 2] (AND [condition 3], …) là đúng.
Có thể bạn sẽ quan tâm đến hàm if trong google sheet
Tham chiếu ô trong phần điều kiện hàm FILTER
Thay vì mã hóa 1 giá trị [condition 1], chúng ta có thể cần tham chiếu một ô tring phần điều kiện cần để kiểm tra. Bằng cách này, chúng ta sẽ dễ thay đổi điều kiện cần check hoặc sử dụng những phần khác của trình phân tích bảng để có hàm FILTER hoàn chỉnh.
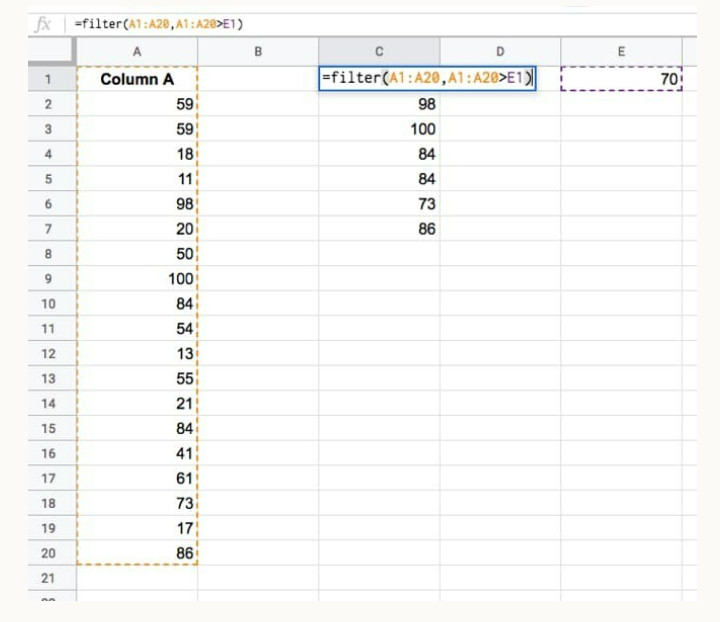
Hàm FILTER trong Google Sheet tham chiếu nhiều ô
Ví dụ: Hàm FILTER cần ô E1 cho điều kiện, chi tiết hơn là 70 và trả về những giá trị lớn hơn 70. =FILTER(A1:A20,A1:A20 > E1)
Lồng nhiều hàm FILTER google sheet vào nhau
Sử dụng đầu ra của hàm FILTER đầu tiên để làm [range of values] của hàm FILTER thứ hai: =FILTER( FILTER( range, conditions ), conditions )
TVD Media đã hướng dẫn các bạn là những cách sử dụng hàm FILTER trong Google Sheet nhanh chóng và đơn giản. Chúng tôi hy vọng bài viết này sẽ giúp bạn trong quá trình học tập cũng như làm việc. Hãy chia sẻ bài viết này nếu bạn cảm thấy thấy hữu ích nhé.
 TVD Media
TVD Media