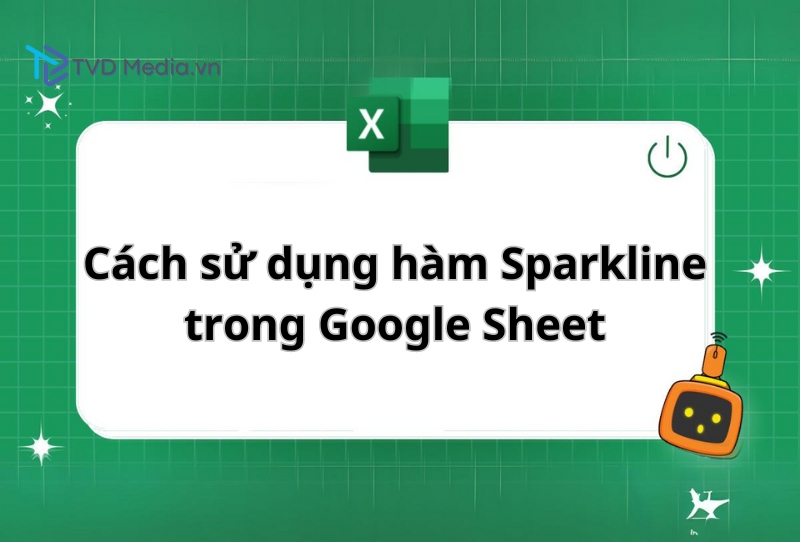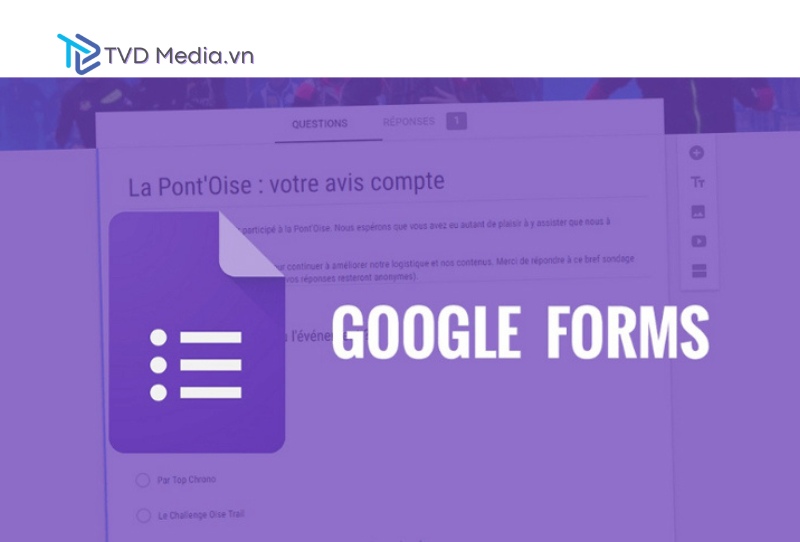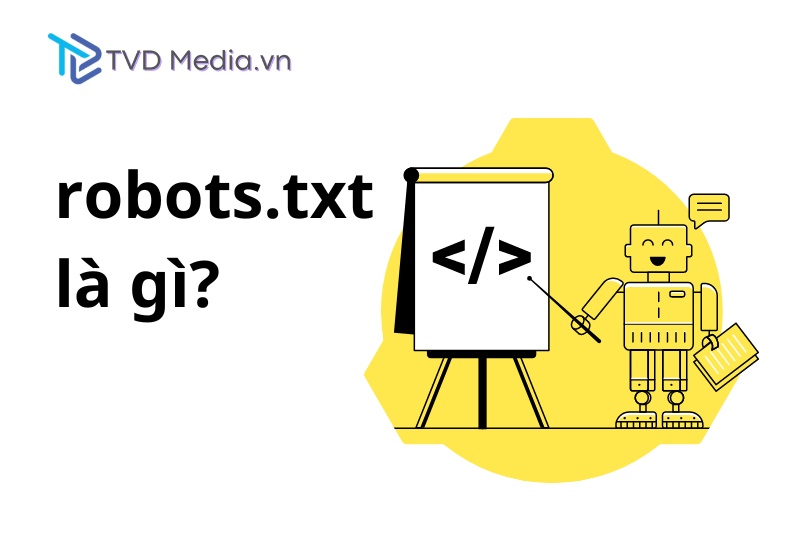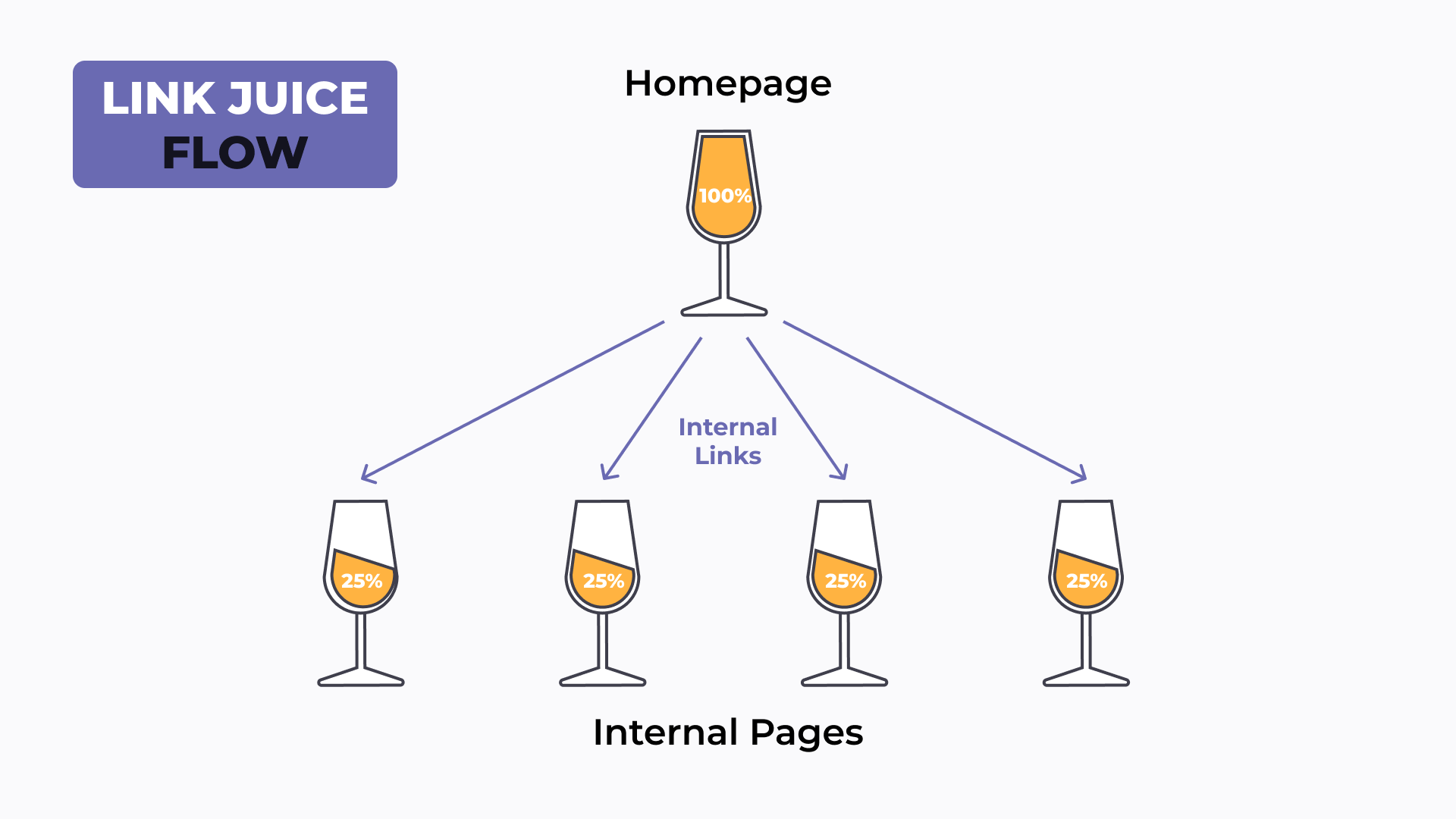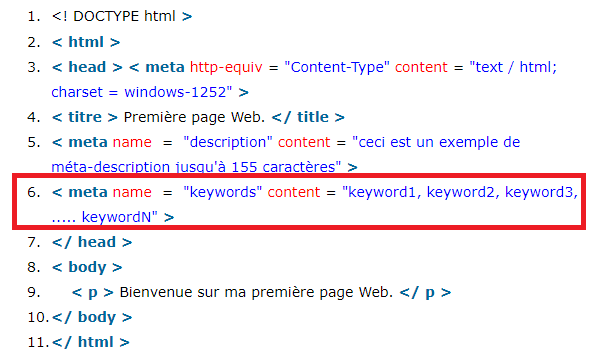Google Sheet là một loại bảng tính chạy trên nền tảng đám mây giúp quản lý công việc nhóm theo thời gian thực (real-time), các thành viên có thể trao đổi trực tiếp trong file, vì tính online nên GG Sheet được đông đảo người sử dụng đặc biệt là đối với các bạn làm dịch vụ SEO. Để quản lý công việc hiểu quả hơn thì việc xác thực dữ liệu là điều không thể thiếu, hãy cùng TVD Media hiểu hơn về nó nhé.
Xác thực dữ liệu trong Google Sheet là gì?
Xác thực dữ liệu trong Google Sheets là quá trình kiểm tra tính hợp lệ của dữ liệu được nhập vào trong các ô của bảng tính. Kỹ thuật này đảm bảo rằng dữ liệu được nhập đúng đắn và theo định dạng mong muốn, giúp tránh các lỗi và tăng tính chính xác của bảng tính.
Ví dụ, bạn sẽ thấy một số ô hoặc cột nào đó trong GG Sheet chỉ được nhập vô là số, hoặc ngày,… Nếu người dùng nhập sai định dạng thì GG Sheet sẽ cảnh báo lỗi hoặc nặng hơn là không cho nhập dữ liệu đó và yêu cầu người dùng phải nhập liệu lại cho đúng với định dạng.
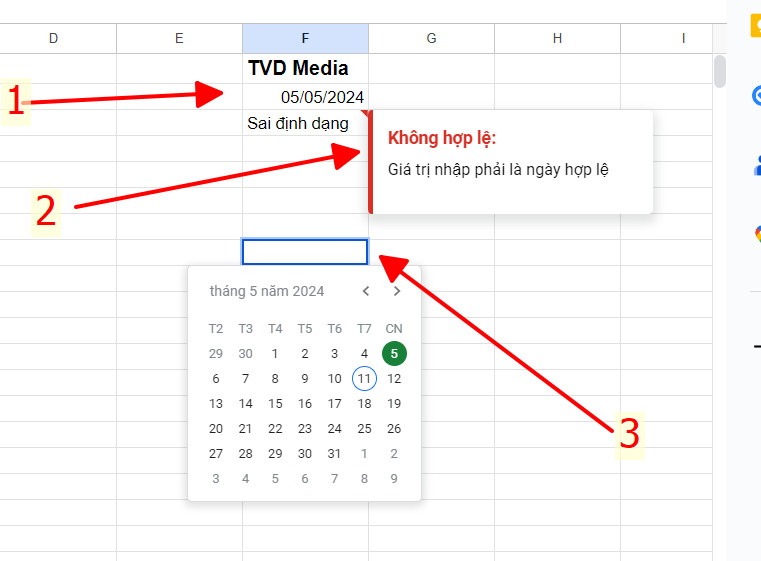
Báo lỗi nếu người dùng nhập sai định dạng dữ liệu
Như hình trên thì bạn sẽ thấy rằng nếu định dạng nhập đúng (1) thì sẽ hiển thị bình thường, nhưng nếu nhập sai (2) thì GG Sheet sẽ cảnh báo lỗi. Ở đây mình đang đặt kiểu dữ liệu “Là ngày hợp lệ” nên click đúp vào ô sẽ ra lịch cho chúng ta chọn ngày, chọn xong thì GG Sheet sẽ tự động định dạng ngày chuẩn cho ô.
Các loại dữ liệu trong GG Sheet
Đối với tính năng xác thực dữ liệu trong GG Sheet, có rất nhiều kiểu dữ liệu để bạn có thể format giúp cho bảng tính của bạn luôn được đồng bộ và rõ ràng, từ đó tăng hiệu suất làm việc. Một số tính năng thông dụng gồm:
- Trình đơn thả xuống: Tạo ra các khối cho người dùng chọn sẵn thay vì nhập ký tự
- Ngày: Các kiểu dữ liệu liên quan đến ngày tháng năm, ví dụ như trước ngày, sau ngày, hôm nay, …
- Văn bản: Các cách xác thực liên quan đến kiểu dữ liệu là chữ
- Giá trị số: Sử dụng các điều kiện lớn hơn, nhỏ hơn, bằng, trong khoảng,… để có thể xử lý dữ liệu cho kiểu
number - Hộp đánh dấu (check-box): Hộp dạng tick, giá trị gồm
TRUE/FALSEnếu ô đã được đánh dấu thì giá trị là TRUE, nếu ô không được đánh dấu thì giá trị là FALSE - Công thức tuỳ chỉnh là: Đây là một dạng đặc biệt, tại đây bạn sẽ sử dụng các hàm của GG Sheet kết hợp với nhau và tạo ra các kiểu xác thực dữ liệu để có thể xử lý các dữ liệu đầu vào phức tạp hơn. Ví du như lọc trùng lặp, lọc theo số,…
Cách cấu hình cơ bản trong “xác thực dữ liệu”
Dưới đây là các bước hướng dẫn các bạn sử dụng tính năng xác thực dữ liệu của GG Sheet, hãy làm theo tuần tự từng bước nhé.
Bước 1: Chọn dải ô cần xác thực dữ liệu
Ở bước này bạn cần chọn dải ô, dải ô có thể là 1 vài ô, 1 cột hoặc nhiều cột đều được. Sau khi chọn dải ô (1) thì bạn click chuột phải để hiện ra menu như hình dưới đây. Bạn chọn vào mục “Xem các hành động khác đối với ô” (2), một hộp công cụ mới được hiển thị ra, bạn chọn vào mục “Xác thực dữ liệu” (3) nhé.
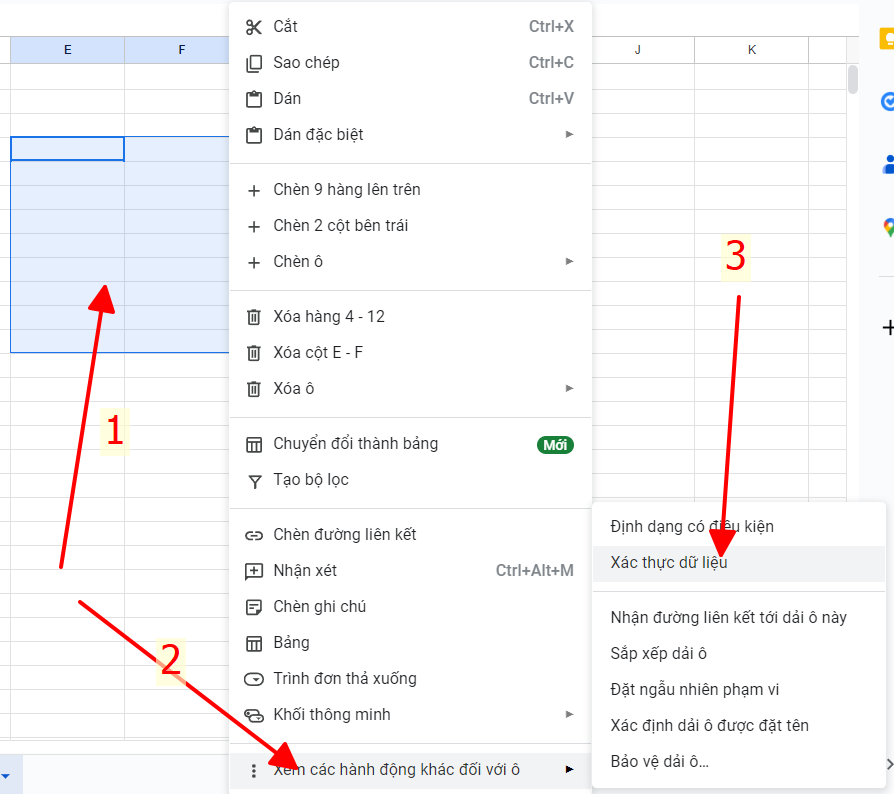
Bước 2: Tạo quy tắc xác thực dữ liệu
Sau khi bạn nhấn vào “Xác thực dữ liệu” thì sẽ có một tab mới được hiện ra, bạn nhấn vào “Tạo quy tắc” để cấu hình kiểu dữ liệu cho dải ô vừa chọn nhé. Những dải ô đã được “Xác thực dữ liệu” trước đó cũng sẽ hiển thị ở trong Tab này
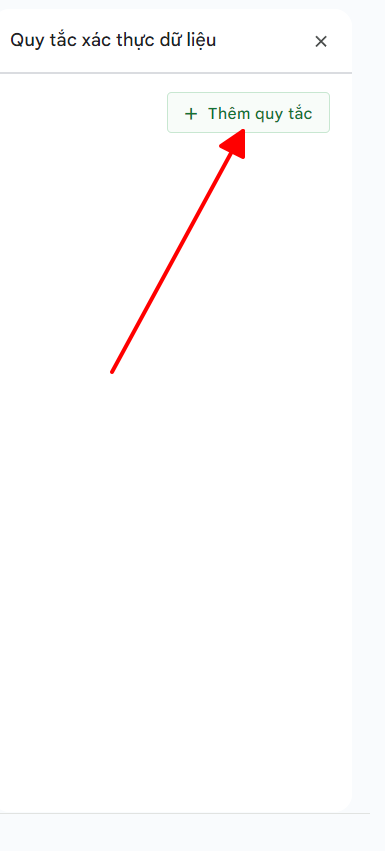
Nhấn vào nút thêm quy tắc
Bước 3: Cấu hình “Xác thực dữ liệu” phù hợp
Khi bạn nhấn nút “Tạo quy tắc” thì sẽ hiện ra một bảng mới với một vài options như hình dưới. Hình này là đổi với kiểu dữ liệu “Trình đơn thả xuống”; đối với một số kiểu dữ liệu khác sẽ có các trường nhập và các options khác nhau nhưng cách làm cũng tương tự nhé.
- Số 1 là tên của bảng tính (sheet) bạn muốn xác thực dữ liệu, (1 file GG Sheet sẽ có nhiều Sheets nhỏ)
- Số 2 là dải ô mà bạn muốn xác thực, cấu trúc gồm (
ô đầu : ô cuối) - Số 3 là loại dữ liệu mà bạn cần xác thực, các loại dữ liệu đã được mình nhắc ở phía trên.
- Số 4 là các options cho người dùng chọn ( bạn sẽ thay đổi “Giá trị 1” thành giá trị bạn muốn, ví dụ “Nguyễn Văn A” và chọn màu sắc để hiển thị dễ nhìn hơn (chỉ áp dụng với Trình đơn thả xuống)
- Số 5 là thêm 1 option mới
- Số 6 là nút lưu các rules mà bạn cấu hình nãy giờ
- Số 7 là nút huỷ quy tắc của dải ô hiện tại mà bạn đang cấu hình, dải ô sẽ quay về bình thường
- Số 8 là dải ô sẽ được áp dụng “Xác thực dữ liệu” nếu bạn nhấn nút “Xong” (số 6)
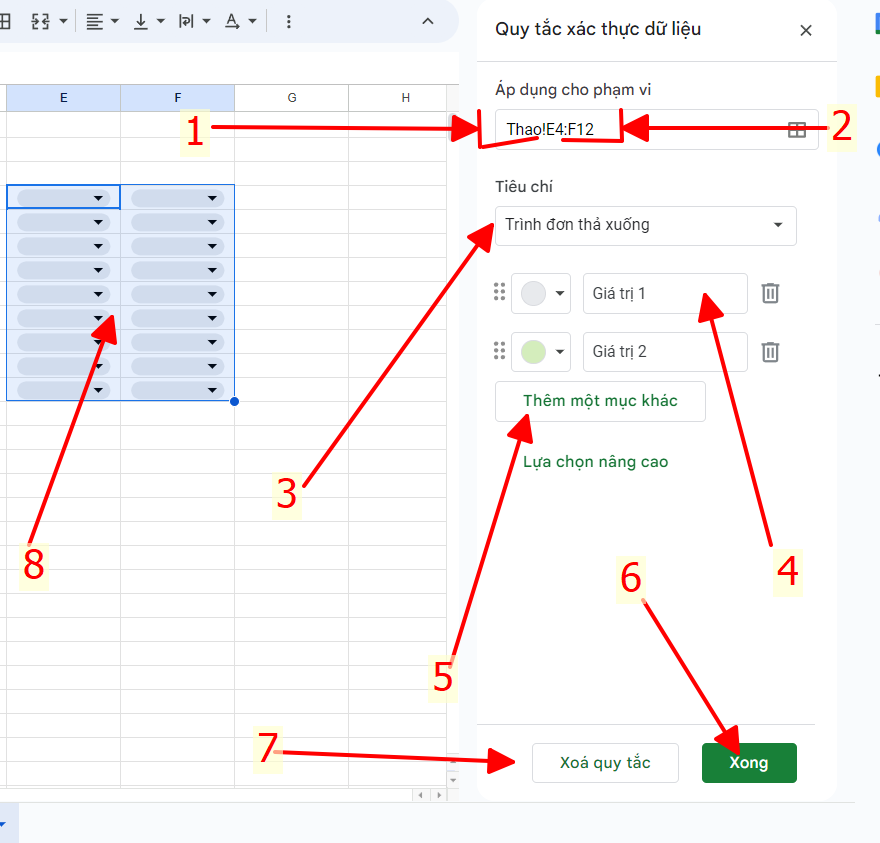
Cấu hình cách “xác thực dữ liệu”
Ngoài kiểu “Trình đơn thả xuống” thì còn rất nhiều kiểu khác, đối với những kiểu dữ liệu khác mình sẽ viết ở các bài khác, tránh việc để chung một bài sẽ làm các bạn bị rối. Việc nắm vững và sử dụng tính năng này sẽ giúp bạn làm việc hiệu quả hơn hoặc tốt hơn là có thể tự xây cho mình một công cụ chuyên xử lý dữ liệu đầu vào để áp dụng cho các công việc, các công cụ khác.
Google Sheet thực sự rất tiện và đa dụng nếu bạn biết cách sử dụng nó, do đó hãy sử dụng những tính năng nâng cao để phát huy hết tính năng của loại công cụ này nhé.
 TVD Media
TVD Media