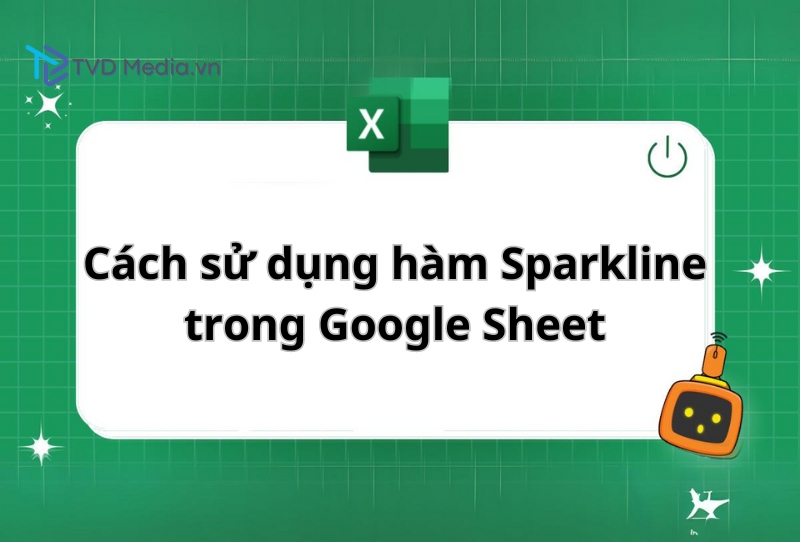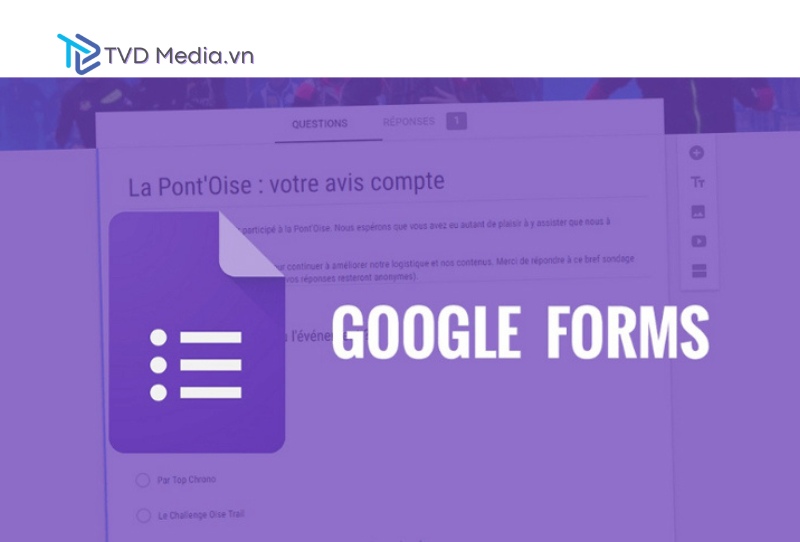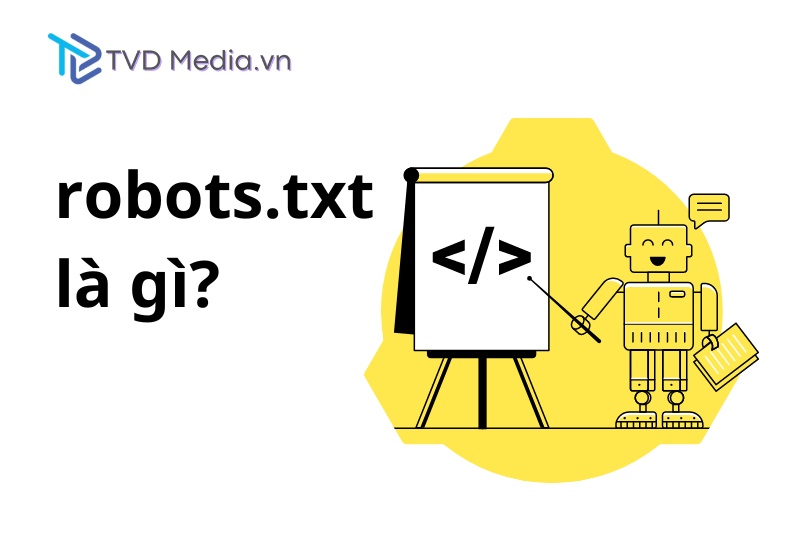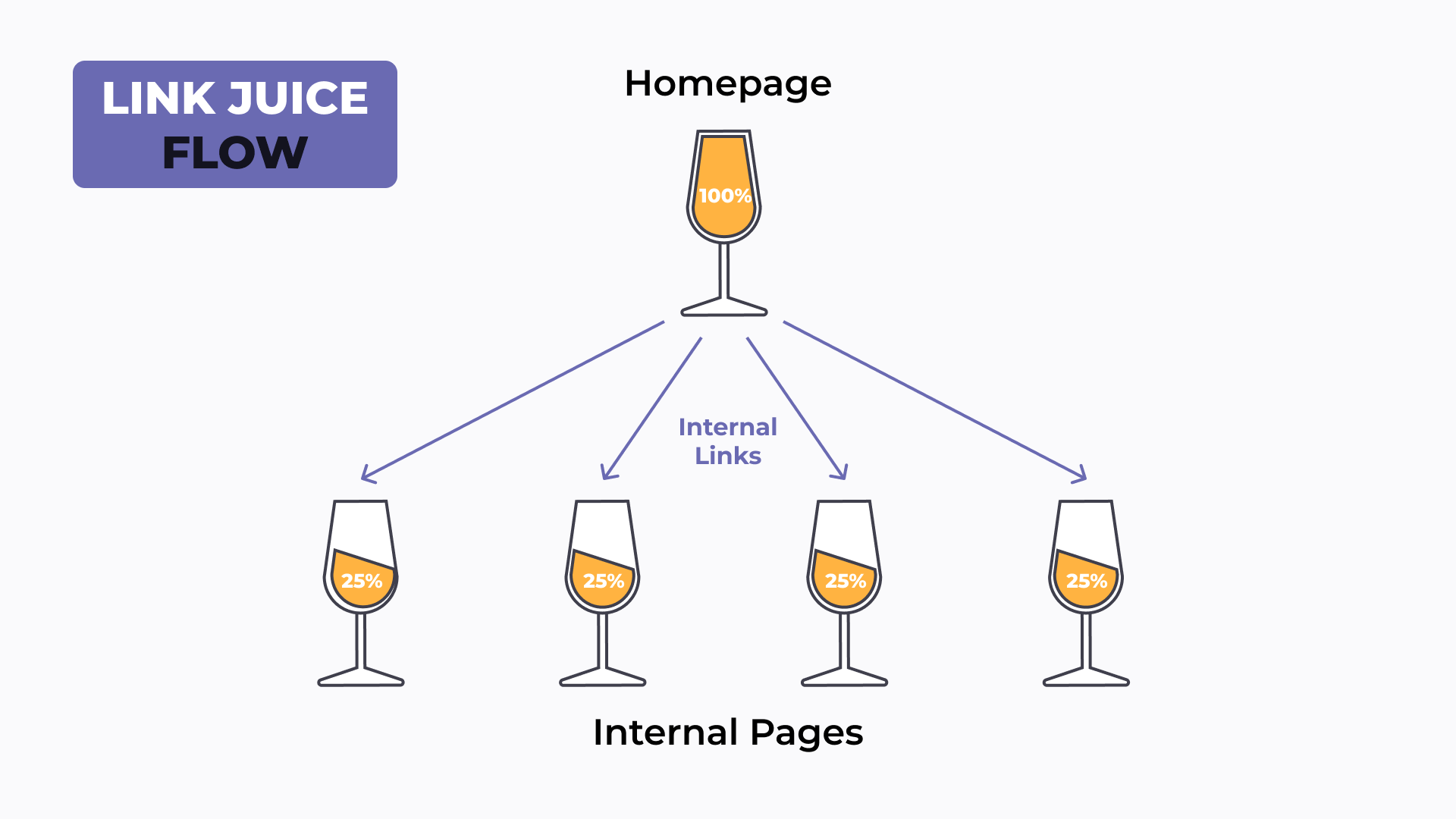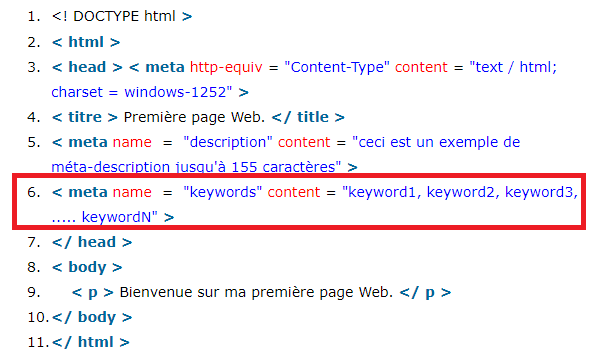Trong bài viết này, TVD Media sẽ cung cấp hướng dẫn chi tiết từ A đến Z về cách sử dụng Google Docs trên điện thoại. Bao gồm các nội dung chính như: Tải và cài đặt ứng dụng, Tạo tài liệu mới, Soạn thảo văn bản, Chia sẻ tài liệu… giúp bạn trải nghiệm những tính năng tuyệt vời mà ứng dụng này mang lại
Hướng dẫn cách sử dụng Google Docs trên điện thoại di động

Tải và cài đặt
Đối với điện thoại Android: Truy cập Google Play Store → Tìm kiếm ứng dụng Google Docs → Chọn Cài đặt → Mở ứng dụng sau khi cài đặt hoàn tất
Đối với iPhone: Truy cập App Store → Tìm kiếm ứng dụng Google Docs → Chọn Tải về → Mở ứng dụng sau khi cài đặt hoàn tất
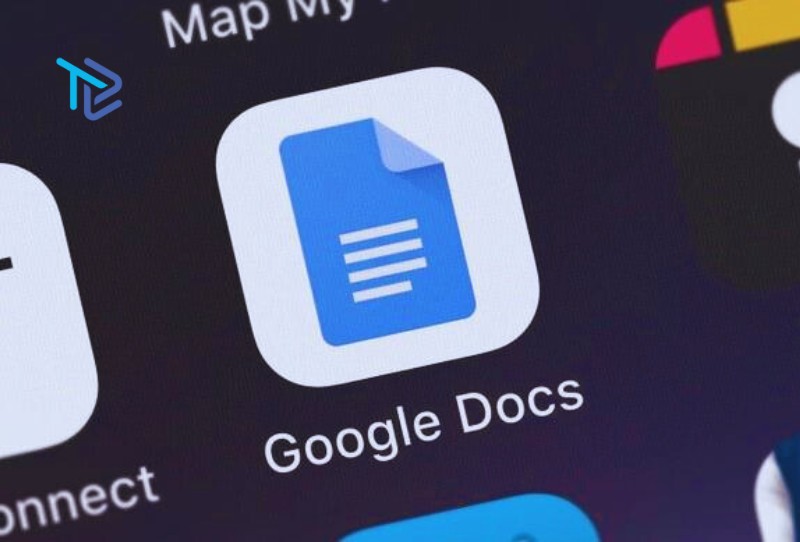
Mở ứng dụng và đăng nhập tài khoản Google
Mở ứng dụng Google Docs → Nhập địa chỉ email và mật khẩu tài khoản Google của bạn → Chọn Đăng nhập
Lưu ý: Bạn cần có kết nối internet để tải và sử dụng ứng dụng Google Docs. Nếu bạn chưa có tài khoản Google, bạn có thể tạo tài khoản mới miễn phí tại https://accounts.google.com/
Tạo tài liệu mới
Cách 1: Chọn biểu tượng “+”
Mở ứng dụng Google Docs trên điện thoại của bạn. Nhìn vào giao diện chính của ứng dụng, bạn sẽ thấy một biểu tượng “+” màu xanh lá cây ở góc dưới bên phải màn hình → Chọn biểu tượng “+” để mở menu tạo tài liệu mới.
Chọn loại tài liệu (tài liệu trắng, mẫu)
Trong menu tạo tài liệu mới, bạn sẽ có hai lựa chọn:
- Tài liệu trắng: Tạo một tài liệu mới hoàn toàn trống.
- Mẫu: Chọn từ một bộ sưu tập các mẫu tài liệu có sẵn, bao gồm mẫu cho thư, báo cáo, bản trình bày, v.v.
Nếu bạn chọn Tài liệu trắng, bạn sẽ được chuyển đến giao diện soạn thảo văn bản. Nếu bạn chọn Mẫu, bạn sẽ được hiển thị một danh sách các mẫu tài liệu có sẵn. Chọn mẫu bạn muốn sử dụng và bạn sẽ được chuyển đến giao diện soạn thảo văn bản với nội dung mẫu được điền sẵn.
Đặt tên cho tài liệu
Mặc định, tài liệu mới của bạn sẽ được đặt tên là “Tài liệu không có tiêu đề”. Để đặt tên cho tài liệu, hãy nhấn vào ô nhập tên tài liệu ở đầu màn hình. Nhập tên bạn muốn cho tài liệu và nhấn Xác nhận
Lưu ý: Bạn có thể thay đổi tên tài liệu bất cứ lúc nào bằng cách nhấn vào ô nhập tên tài liệu và chỉnh sửa nội dung. Tên tài liệu có thể chứa tối đa 255 ký tự
Soạn thảo văn bản
Nhập văn bản: Để nhập văn bản, hãy nhấp vào vùng soạn thảo văn bản trên màn hình. Bàn phím điện thoại của bạn sẽ tự động xuất hiện. Nhập văn bản bạn muốn bằng cách sử dụng bàn phím. Bạn có thể di chuyển con trỏ bằng cách chạm vào màn hình hoặc sử dụng các nút điều hướng trên bàn phím.
Định dạng văn bản (phông chữ, cỡ chữ, in đậm, in nghiêng,…): Để định dạng văn bản, hãy chọn phần văn bản bạn muốn định dạng. Nhìn vào thanh công cụ định dạng ở phía trên màn hình. Thanh công cụ định dạng cung cấp các tùy chọn để thay đổi phông chữ, cỡ chữ, kiểu chữ (in đậm, in nghiêng, gạch chân), căn chỉnh văn bản (trái, phải, giữa, hai bên), v.v.
Chèn hình ảnh, bảng biểu, liên kết: Để chèn hình ảnh, hãy nhấn vào biểu tượng “Chèn” trên thanh công cụ định dạng. Chọn Hình ảnh từ menu Chèn . Chọn hình ảnh bạn muốn chèn từ thư viện ảnh hoặc chụp ảnh mới. Tương tự như vậy đối với bảng biểu và liên kết
Chia sẻ tài liệu

Nhìn vào thanh công cụ ở phía trên màn hình, bạn sẽ thấy biểu tượng Chia sẻ (biểu tượng ba dấu chấm nối với nhau) → Nhấn vào biểu tượng Chia sẻ → Trong menu chia sẻ, bạn có thể nhập email hoặc tên của người mà bạn muốn chia sẻ tài liệu → Sau khi nhập email hoặc tên người nhận, bạn có thể chọn quyền truy cập cho họ (có thể xem, có thể chỉnh sửa, có thể bình luận)
Một số tính năng hữu ích khác của Google Docs trên điện thoại di động
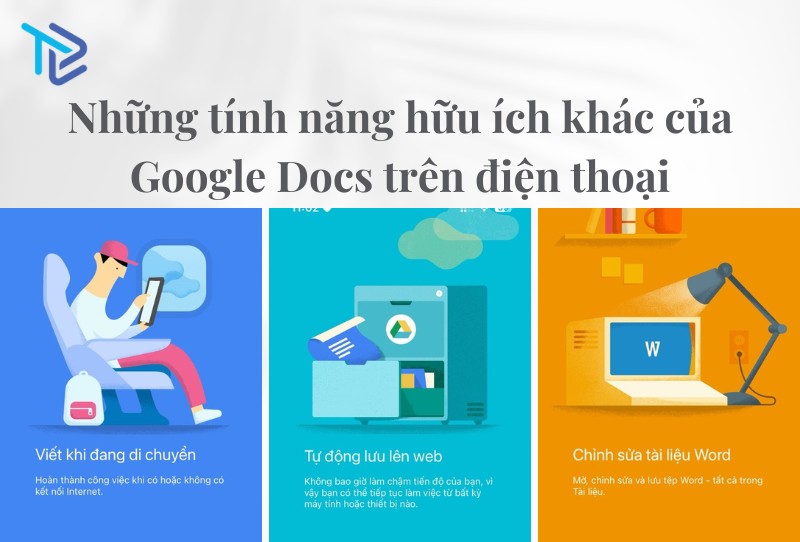
Chế độ ngoại tuyến
Google Docs cho phép bạn sử dụng ứng dụng ngay cả khi không có kết nối internet. Để bật chế độ ngoại tuyến, hãy mở menu cài đặt và chọn Chế độ ngoại tuyến . Khi bật chế độ ngoại tuyến, bạn có thể truy cập và chỉnh sửa các tài liệu đã lưu trên thiết bị của mình.
Tìm kiếm và thay thế
Google Docs cung cấp tính năng tìm kiếm và thay thế giúp bạn dễ dàng tìm kiếm và thay đổi văn bản trong tài liệu. Để sử dụng tính năng tìm kiếm và thay thế, hãy nhấn vào biểu tượng Tìm kiếm trên thanh công cụ định dạng. Nhập văn bản bạn muốn tìm kiếm và chọn tùy chọn thay thế mong muốn
Ghi chú
Google Docs cho phép bạn thêm ghi chú vào tài liệu để ghi lại những ý tưởng hoặc thông tin quan trọng. Để thêm ghi chú, hãy chọn phần văn bản bạn muốn thêm ghi chú và nhấn vào biểu tượng Ghi chú trên thanh công cụ định dạng. Nhập nội dung ghi chú của bạn và nhấn Lưu
In tài liệu
Google Docs cho phép bạn in tài liệu trực tiếp từ ứng dụng. Để in tài liệu, hãy nhấn vào biểu tượng Tệp trên thanh công cụ định dạng và chọn In. Chọn máy in và cài đặt in mong muốn. Nhấn In để bắt đầu in tài liệu.
Kết luận
Trên đây là hướng dẫn chi tiết từ A đến Z về cách sử dụng Google Docs trên điện thoại. Hy vọng rằng bài viết này đã cung cấp cho bạn đầy đủ thông tin để bạn có thể tận dụng tối đa các tính năng hữu ích của ứng dụng này. Chúc bạn thực hiện thành công!
 TVD Media
TVD Media