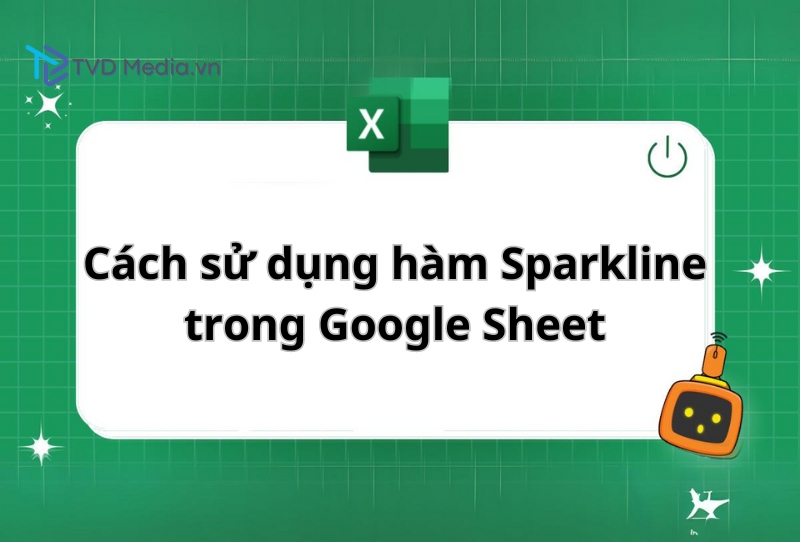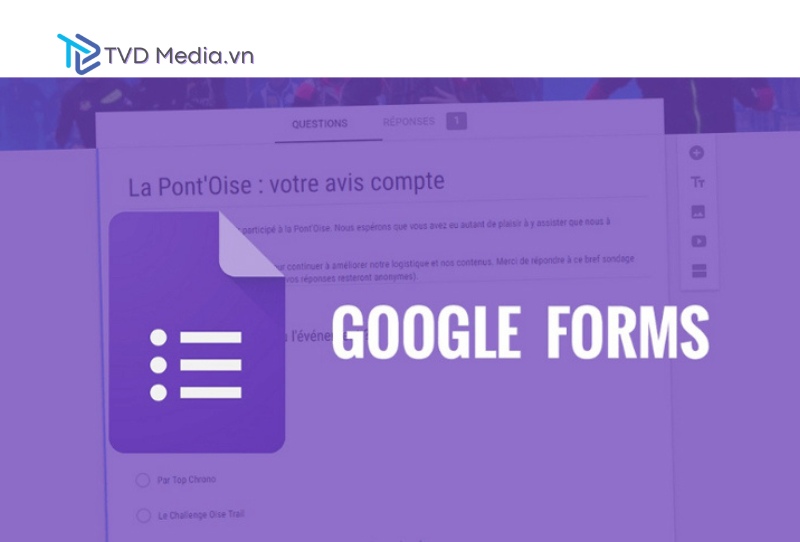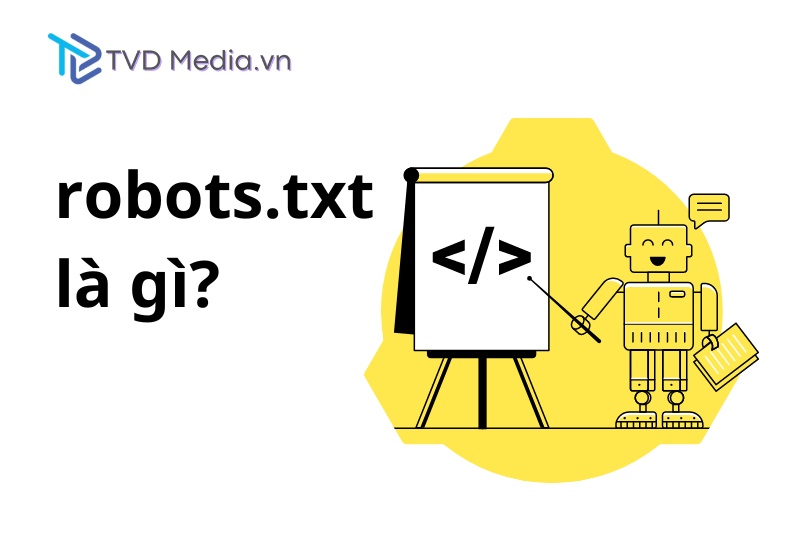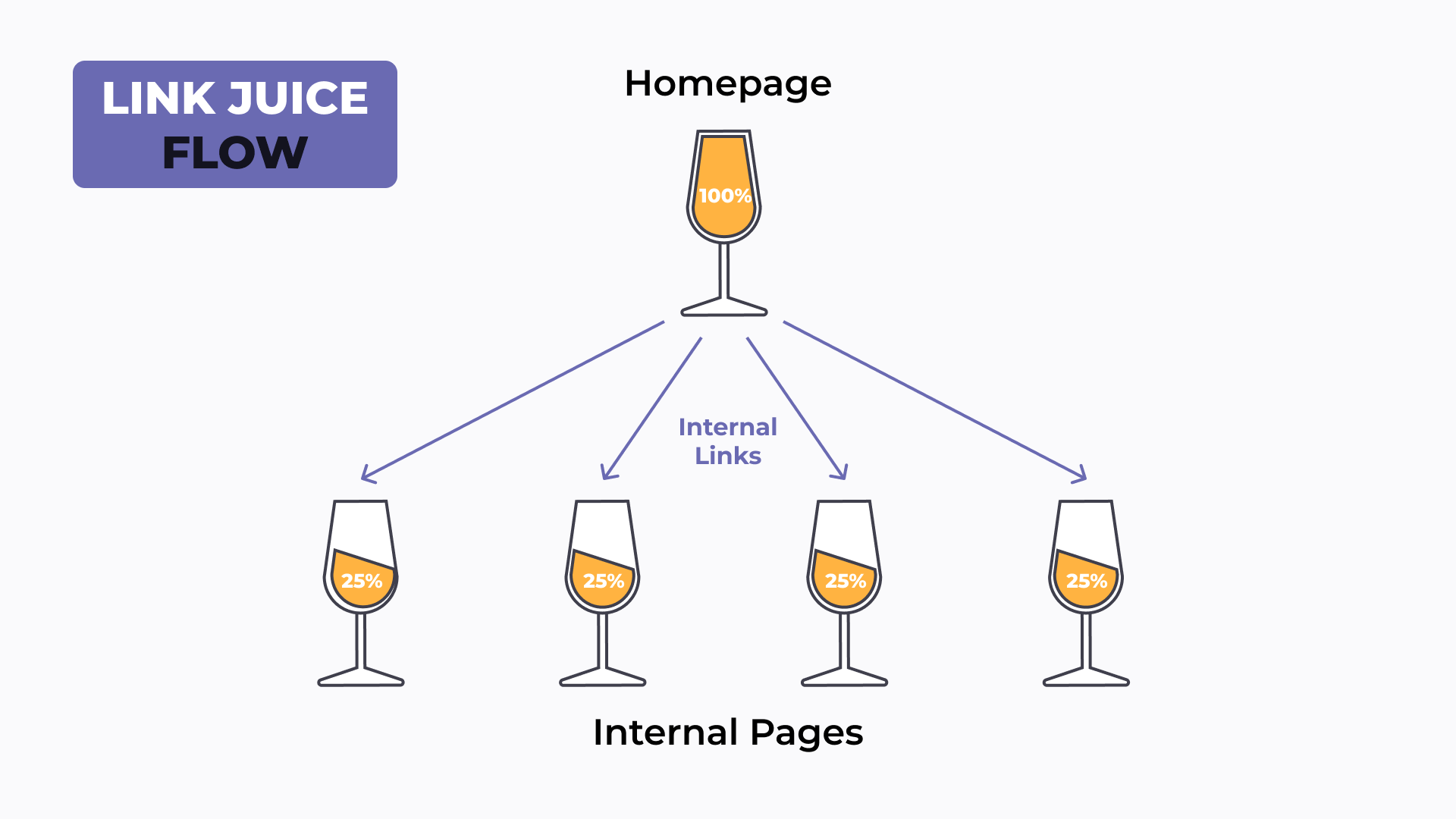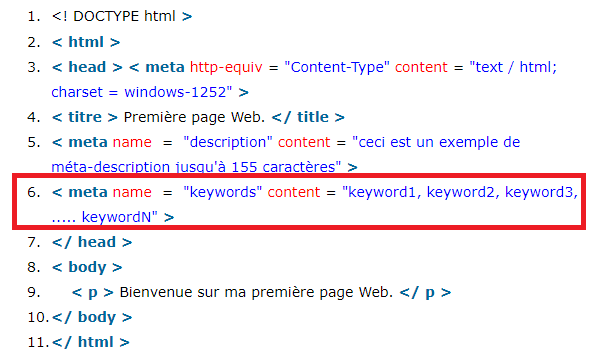Git, hệ thống quản lý phiên bản hàng đầu thế giới, đã trở thành công cụ không thể thiếu trong quy trình phát triển phần mềm hiện đại. Bài viết này, do TVD Media biên soạn, sẽ cung cấp hướng dẫn từng bước chi tiết để bạn có thể cài đặt Git và Git Bash một cách dễ dàng trên hệ điều hành Windows.
Khái niệm Git
Git là một hệ thống quản lý phiên bản phân tán, phổ biến cho phép các nhà phát triển theo dõi và quản lý sự thay đổi trong mã nguồn của dự án một cách hiệu quả. Nó giúp lưu trữ phiên bản của các file như trang web đơn giản hoặc một ứng dụng phức tạp thông qua repository.
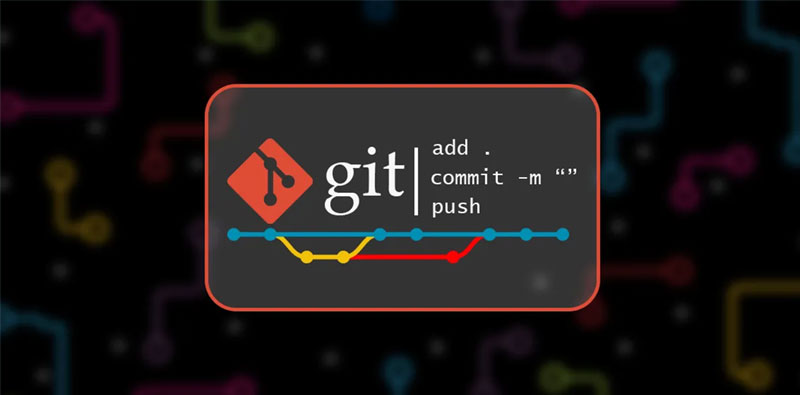
Khái niệm Git
Tìm hiểu về Git Bash
Git Bash cung cấp môi trường dòng lệnh Unix trên hệ điều hành Windows, là công cụ lý tưởng cho những ai muốn sử dụng Git một cách trực tiếp qua dòng lệnh. Nó là một bộ cài đặt nhẹ nhàng của Bash cùng với các tiện ích Unix khác, nhằm mang đến trải nghiệm Git gốc cho người dùng Windows.
Yêu cầu trước khi cài đặt Git và Git Bash
Để cài đặt và sử dụng Git và Git Bash hiệu quả, bạn cần đảm bảo rằng bạn có quyền quản trị trên máy tính, có khả năng sử dụng dòng lệnh, và am hiểu cơ bản về việc thao tác với mã nguồn. Ngoài ra, tài khoản GitHub cũng cần được chuẩn bị sẵn sàng cho những ai muốn làm việc với các kho lưu trữ từ xa.
Hướng dẫn cài đặt git
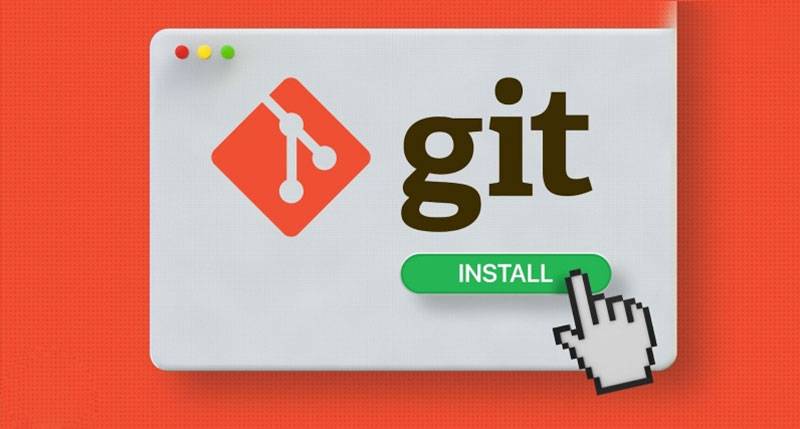
Hướng dẫn cài đặt Git
Cài Git vào Linux
Cài đặt Git trên Ubuntu hoặc Debian
Nếu bạn đang sử dụng một trong hai hệ điều hành phổ biến này, bạn có thể dễ dàng cài đặt Git bằng cách mở Terminal và thực hiện lệnh sau:
- Mở Terminal bằng cách nhấn Ctrl + Alt + T, hoặc tìm trong menu ứng dụng.
- Nhập lệnh sau và nhấn Enter để bắt đầu quá trình cài đặt: sudo apt-get install git
- Bạn sẽ được yêu cầu nhập mật khẩu quản trị của mình. Nhập mật khẩu và tiếp tục.
- Sau khi nhập mật khẩu, hệ thống sẽ tự động tải và cài đặt Git, bạn chỉ cần đợi quá trình hoàn tất.
Cài đặt Git trên CentOS, Fedora, hoặc RHEL
Nếu bạn sử dụng CentOS, Fedora, hoặc Red Hat Enterprise Linux (RHEL), quy trình cài đặt Git cũng khá đơn giản với các bước sau:
- Mở Terminal bằng cách nhấn Ctrl + Alt + T, hoặc tìm trong menu ứng dụng.
- Sử dụng lệnh sau để cài đặt Git: yum install git
- Nhập lệnh này và nhấn Enter. Hệ thống có thể yêu cầu bạn xác nhận việc cài đặt bằng cách nhập y để tiếp tục.
- Quá trình tải và cài đặt Git sẽ diễn ra tự động, bạn chỉ cần đợi quá trình hoàn thành.
Cài Git vào Mac OS
Nếu bạn đang sử dụng máy Mac và muốn bắt đầu với Git, chỉ cần thực hiện các bước đơn giản sau để thiết lập:
Truy cập Trang Tải xuống Chính thức của Git
Khởi động trình duyệt web yêu thích của bạn và đi đến Trang tải xuống Git dành cho Mac. Trang web sẽ tự động nhận diện bạn đang dùng Mac và hiển thị liên kết tải xuống thích hợp.
Tải Xuống Bộ Cài đặt
Khi bạn đã ở trang, nhấp vào liên kết để tải xuống bộ cài đặt Git. File sẽ có định dạng .dmg, thường dùng cho các ứng dụng trên Mac.
Mở và Cài đặt File
Mở file .dmg mà bạn vừa tải xuống. Một cửa sổ Finder sẽ xuất hiện, hiển thị bộ cài đặt của Git.
Kéo và thả biểu tượng Git vào thư mục Applications để cài đặt.
Xác Nhận Cài Đặt
Để đảm bảo rằng Git đã được cài đặt chính xác, mở Terminal bằng cách nhấn Cmd + Space để mở Spotlight, sau đó gõ “Terminal” và nhấn Enter.
Trong cửa sổ Terminal, nhập lệnh git --version và nhấn Enter. Nếu Git đã được cài đặt thành công, Terminal sẽ hiển thị phiên bản Git đang được cài đặt.
Cài Git vào Windows
- Tải xuống bộ cài đặt Git
- Đầu tiên, truy cập vào trang chủ của Git tại git-scm.com/download/win. Trang này sẽ tự động nhận diện hệ điều hành Windows của bạn và cung cấp đường dẫn để tải xuống tập tin cài đặt có định dạng .exe.
- Thực hiện cài đặt
- Sau khi tải xuống, mở tập tin .exe mà bạn đã tải về. Trong quá trình cài đặt, bạn có thể chọn giữ nguyên các tùy chọn mặc định. Điều này rất hữu ích nếu bạn chưa quen với các tùy chỉnh nâng cao trong Git.
- Chỉ cần nhấn ‘Next’ cho đến khi quá trình cài đặt hoàn tất.
- Khởi động và sử dụng Git Bash
- Một khi đã cài đặt xong, bạn cần mở ứng dụng Git Bash để bắt đầu sử dụng các lệnh của Git. Git Bash cung cấp một giao diện dòng lệnh mạnh mẽ cho phép bạn thực hiện các thao tác với kho lưu trữ Git của mình.
Thiết lập chứng thực cá nhân
Bước tiếp theo quan trọng là cấu hình thông tin cá nhân của bạn. Điều này sẽ giúp Git nhận dạng các commit mà bạn thực hiện với tên và địa chỉ email của bạn. Dưới đây là các bước để thiết lập thông tin người dùng của bạn trong Git:
- Thiết lập tên người dùng
- Mở Terminal hoặc Git Bash và nhập lệnh sau:
git config --global user.name "Duong Thao" - Thay thế “Duong Thao” bằng tên thực tế mà bạn muốn hiển thị trong các lịch sử commit.
- Mở Terminal hoặc Git Bash và nhập lệnh sau:
- Thiết lập địa chỉ Email
- Tiếp tục với việc cấu hình email bằng cách nhập:
git config --global user.email "[email protected]" - Thay đổi “[email protected]” thành email thực của bạn.
- Tiếp tục với việc cấu hình email bằng cách nhập:
- Xác Minh Cấu Hình
- Để kiểm tra xem thông tin của bạn đã được cấu hình chính xác hay chưa, bạn có thể xem tệp cấu hình của Git:
cat ~/.gitconfig
- Để kiểm tra xem thông tin của bạn đã được cấu hình chính xác hay chưa, bạn có thể xem tệp cấu hình của Git:
- Điều này sẽ hiển thị thông tin người dùng mà bạn đã cấu hình, bao gồm cả tên và email.
- Kiểm Tra Tất Cả Các Cài Đặt
- Nếu bạn muốn xem toàn bộ danh sách các cài đặt Git hiện có, sử dụng lệnh sau: git config –list
Ngoài ra Git còn hỗ trợ phân nhánh thông qua Git Branch giúp bạn quản lý source code theo đội nhóm, tiện lợi và dễ kiểm soát hơn.
Vừa rồi là bài viết chia sẻ chi tiết cách cài đặt Git. TVD Media hy vọng rằng thông tin này hữu ích cho bạn trong quá trình học tập, nghiên cứu và làm việc.
 TVD Media
TVD Media