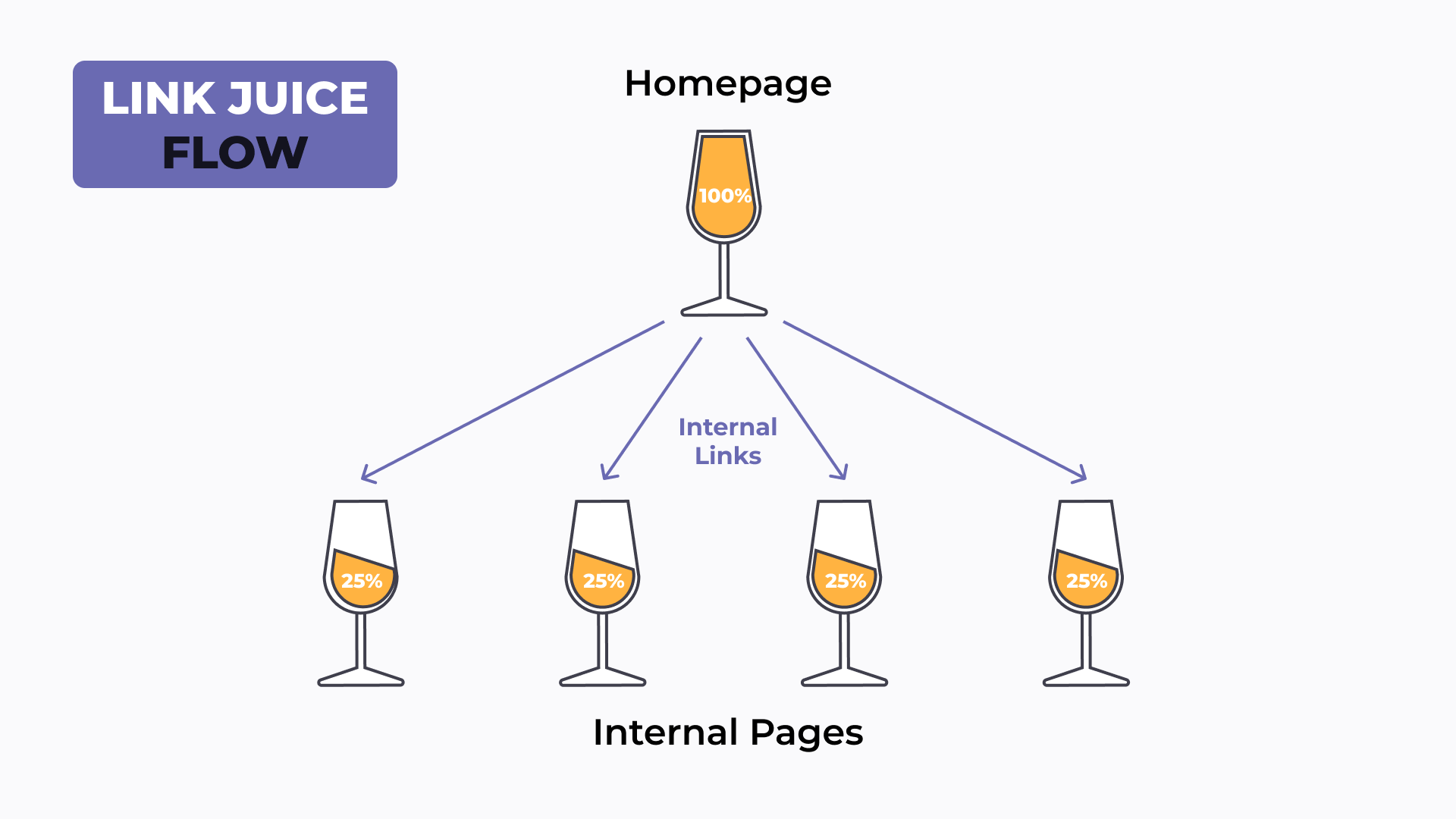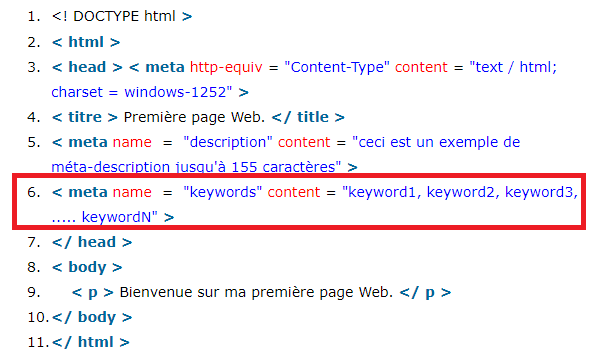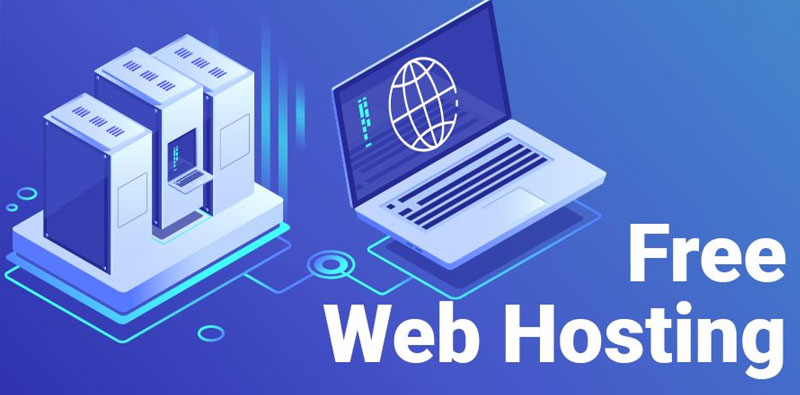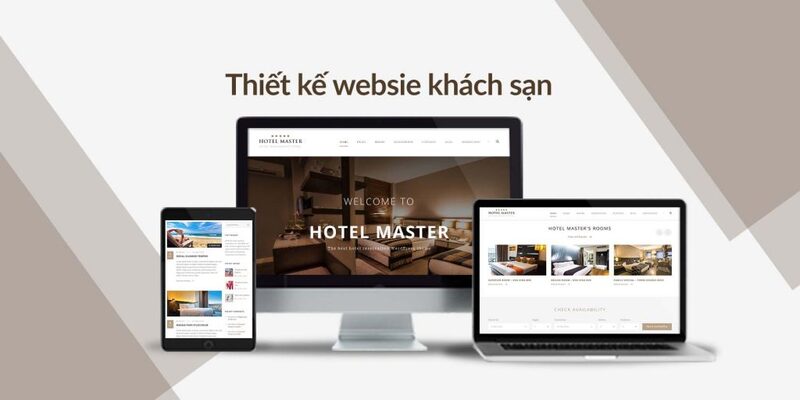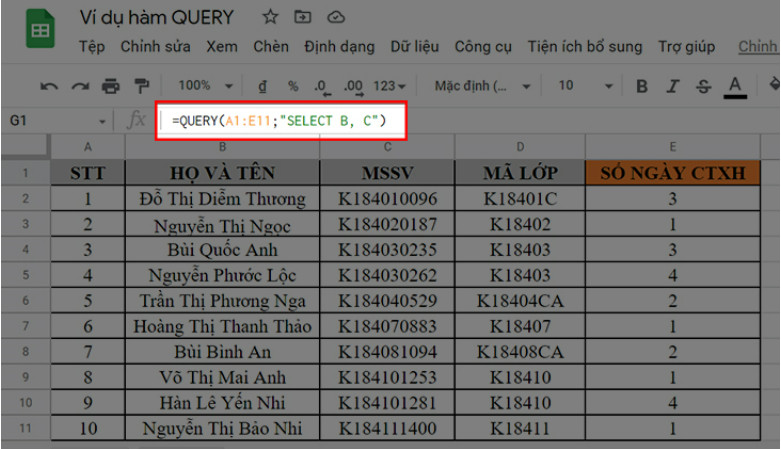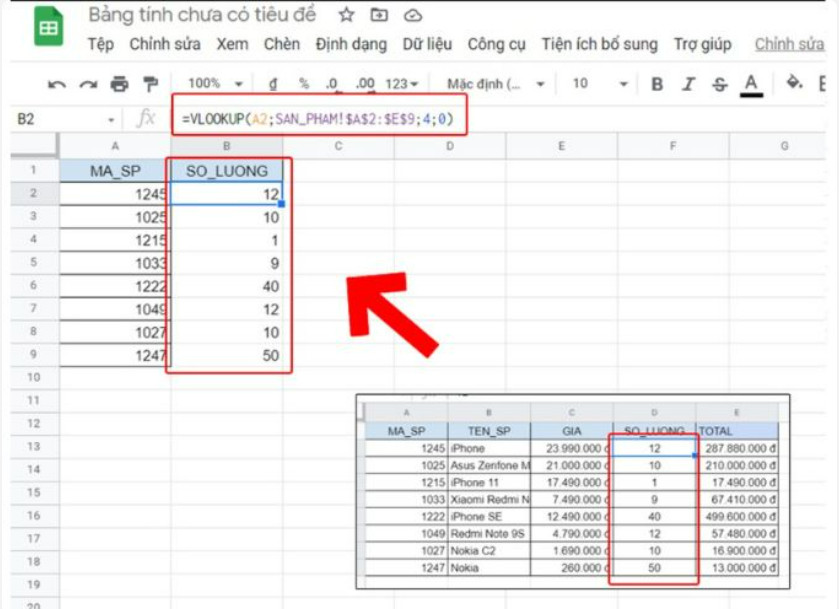Ngày nay, bạn sẽ gặp nhiều khó khăn khi làm việc với nhiều dữ liệu của google sheet và phải lướt lên xuống nhiều lần để tham chiếu dữ liệu. Tuy nhiên, nó sẽ giúp cố định bằng tính năng cố định cột trong Google Sheet để bạn có thễ dễ dàng theo dõi hơn. Cùng TVD Media tìm hiểu 4 bước cố định cột trong Google giúp bạn làm việc hiệu quả và nhanh chóng qua bài viết này nhé!
Cần cố định cột trong Google Sheet?
Google Sheets là công cụ không thể thiếu của những người thích công nghệ và số liệu. Google Sheets trở thành bạn đồng hành của nhiều người với những khả năng phân tích, quản lý rất linh hoạt. Trong quá trình sử dụng, cố định cột trong google sheet thường được dùng để tối ưu trong công việc. Vì vậy, khi nào bạn sẽ cần dùng đến tính năng này? Có vài trường hợp nổi trội mà bạn cần cố định cột trong Google Sheet:
- Dữ liệu phức tạp và dài: Bạn sẽ mất nhiều thời gian tham chiếu nếu làm việc với bảng tính có nhiều cột. Việc cố định cột trong google sheets sẽ giúp bạn giữ thông tin chính và cần luôn hiển thị, điều này giúp bạn dễ theo dõi bảng tính.
- Khi cần so sánh dữ liệu: Việc cố định cột trong google sheet sẽ dễ dàng thao tác mà bạn không phải di chuyển nhiều giữa các cột khi bạn muốn so sánh dữ liệu.
- Khi cần tạo biểu đồ và phân tích: Việc cố định cột bạn sẽ dễ xác nhận và chọn những dữ liệu cần thiết mà không bị nhầm lẫn khi tạo biểu đồ hay phân tích dữ liệu.
- Trình bày dữ liệu: Cố định cột giúp báo cáo hoặc dữ liệu trở nên gọn gàng, chuyên nghiệp, rõ ràng và dễ đọc hơn.
Vậy cố định cột trong Google Sheet không chỉ tối ưu hóa trải nghiệm khi sử dụng mà còn làm việc nhanh chóng và chính xác. Nên bạn sử dụng tính năng này khi cần cho từng hoàn cảnh..
Cách để cố định cột trong Google Sheet?
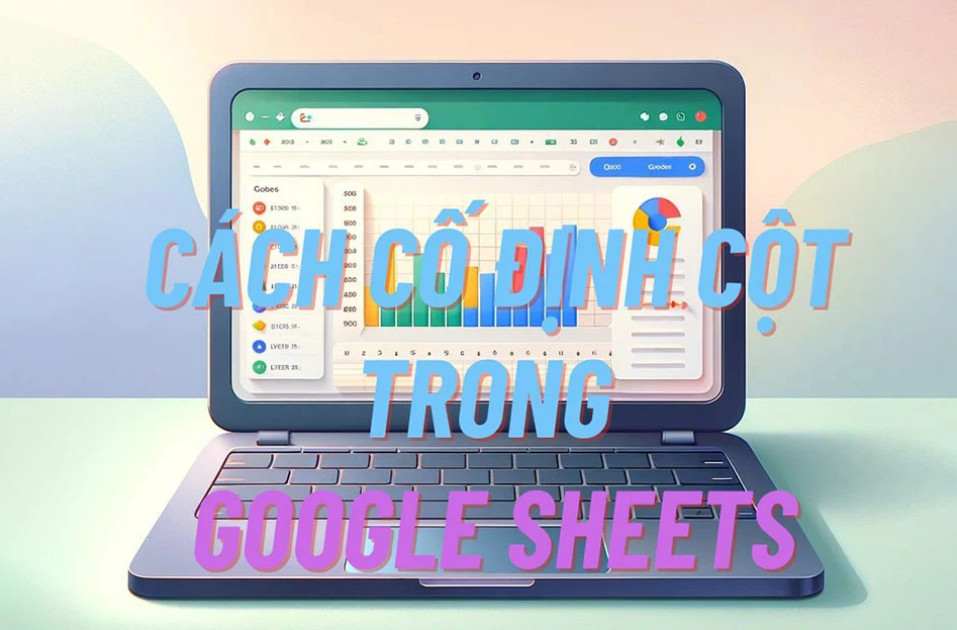
Cách cố định cột trong Google Sheet
Có rất nhiều cách để cố định cột trong Google Sheet, bạn có thể sử dụng bằng cách phổ biến này để tiết kiệm thời gian nhất mà bạn không nên bỏ qua.
Bước 1: Ở trên cùng phía trái của trang tính, bạn tìm kiếm ô trống màu xám. Sau đó, kích chuột vào ô này.

Bước 2 cách cố định cột trong Google Sheet
Bước 2: Sau đó, bạn di chuyển chuột vào vị trí thanh dọc có màu xám nhạt đến khi bạn thấy chuột có biểu tượng bàn tay.
Bước 3: Nhấn và giữ chuột trái ở vị trí bàn tay cùng với đó kéo chuột sang phải 1 cột.
Bước 4: Sau đó, thả chuột và cột cố định sẽ được giữ ở vị trí bạn vừa thả.
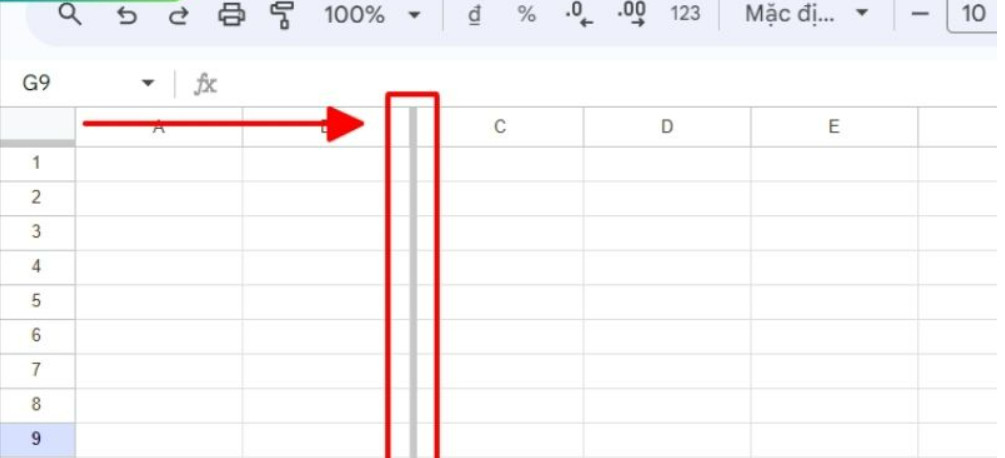
Bước 4 cách cố định cột trong Google Sheet
Cách cố định hàng trong Google sheet
Bước 1: Trên cùng bên trái của trang tính, bạn tìm kiếm ô trống màu xám. Sau đó, kích chuột vào ô vuông đó.
Bước 2: Sau đó, bạn di chuyển chuột vào vị trí thanh ngang có màu xám nhạt đến khi chuột có biểu tượng bàn tay.
Bước 3: Nhấn và giữ chuột trái ở bàn tay cùng với đó kéo chuột xuống dưới một cột.
Bước 4: Sau đó, thả chuột và hàng cố định sẽ được giữ ở vị trí này.
Lưu ý khi cố định cột trong Google Sheet
Bạn sẽ có một trải nghiệm làm việc hiệu quả hơn khi bạn sử dụng tính năng này. Tuy nhiên, để tận dụng tối đa tính năng này và tránh gặp phải những rắc rối không đáng có, dưới đây là một số lưu ý quan trọng mà bạn cần biết:
- Giới hạn cố định: Bạn có thể cố định nhiều cột, nhưng nếu cố định quá nhiều có thể sẽ gây rối cho người xem.
- Chia sẻ và cộng tác: Nếu bạn chia sẻ bảng tính này thêm cho người khác, bạn nên cho họ về việc bạn đã cố định cột này. Điều này sẽ giúp bạn tránh nhầm lẫn cho người mà bạn chia sẽ.
- Thiết kế và trình bày: Bạn hãy đảm bảo là nó không làm ảnh hưởng thiết kế và cách trình bày của bảng tính, nhất là khi bạn in ấn hay xuất dữ liệu bảng tính.
- Kích thước cột: Nên điều chỉnh kích thước cột cho phù hợp, để dữ liệu hiển thị một cách rõ ràng và dễ đọc.
Trên đây là bài viết hướng dẫn cách cố định cột trong google sheet đơn giản và nhanh chóng nhất bạn hợp nhất. Chúng tôi hy vọng bài viết sẽ giúp ích cho bạn. Chúc các bạn thành công!
 TVD Media
TVD Media